Poradnik do programu KeePass Password Safe dla "bardzo początkujących"
Program KeePass Password Safe to rozbudowane, darmowe narzędzie do generowania oraz przechowywania haseł, informacji o kartach kredytowych czy kodach jednorazowych TAN. W czasach, gdy musimy pamiętać coraz większą liczbę haseł, a umiejętność ochrony naszych danych jest podstawą korzystania z internetu, warto dowiedzieć się, jak korzystać z jednej z najciekawszych aplikacji tego typu na rynku oprogramowania.
1. Pobieramy KeePass z internetu
Strona domowa programu to http://keepass.info/download.html
Program KeePass ma dwie wersje – wybieramy wersję Classic, oznaczaną jako 1.x.
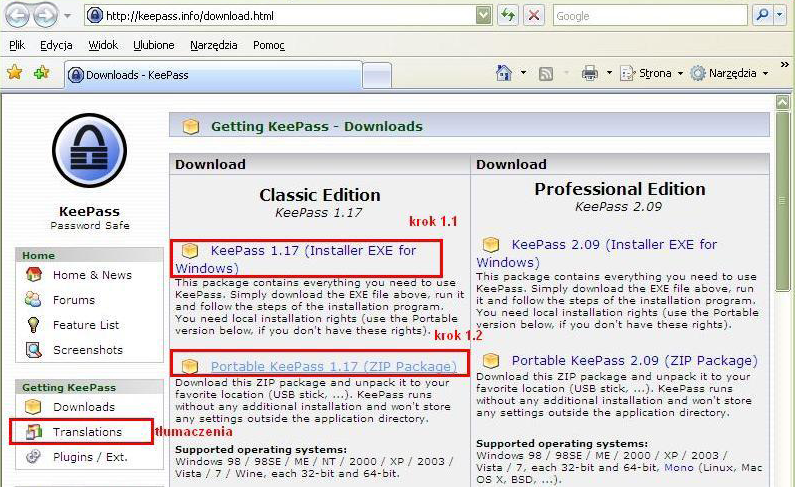
W ramce „Classic Edition” klikamy prawym kursorem myszy na:
- „Installer EXE for Windows”, jeśli chcemy pobrać program dla Windows
- lub „ZIP Package”, jeśli chcemy pobrać program na pendrive'a.
Z menu kontekstowego wybieramy „Zapisz element docelowy jako…”, wyszukujemy miejsce na dysku (jakiś katalog tymczasowy) i zapisujemy pobierany plik.
Kolejny krok to kliknięcie ikonki „Translations” (po lewej) i znalezienie na stronie z językami wiersza „Polish”. Ustawiamy kursor na czwartej kolumnie z numerem wersji w postaci [1.x] – klikamy na niego prawym kursorem i wybieramy zapisanie pliku na dysku, podobnie jak w poprzednim kroku. Plik ten ma w nazwie numer odpowiedniej wersji programu KeePass.
Potrzebne pliki mamy pobrane i więcej internetu nie będziemy potrzebowali.
2. Instalujemy KeePass
Uruchamiamy „Eksplorator Windows” i znajdujemy na dysku pliki pobrane w kroku 1. Najpierw rozpakujemy plik ZIP z tłumaczeniem, wybierając opcję z menu po kliknięciu na niego prawym kursorem myszki – otrzymaliśmy plik Polish.lng.
Doinstalowanie programu KeePass do systemu Windows (musimy mieć uprawnienia):
2.1 Klikamy dwukrotnie na KeePass-1.17-Setup.exe (1.17 to obecna wersja programu) i akceptujemy kolejne ekrany.
2.2 Znajdujemy katalog z zainstalowanym programem - jeśli nie zmieniliśmy ustawień, będzie to C:Program FilesKeePass Password Safe - i do niego przekopiowujemy plik Polish.lng z katalogu tymczasowego.
Program KeePass na pendrivie można mieć bez specjalnych uprawnień administratora.
2.3 Dla porządku tworzymy na pendrivie katalog KeePass.
2.4 Przeciągamy prawym klawiszem myszy do tego katalogu plik KeePass-1.17.zip i wybieramy rozpakowanie go właśnie tam.
2.5 Przekopiowujemy do katalogu KeePass plik Polish.lng.
2.6 Znajdujemy na pendrivie plik KeePass.exe, klikamy na nim prawym klawiszem myszki i przeciągamy na pulpit. Puszczamy klawisz i z menu kontekstowego wybieramy „Utwórz skrót tutaj” – pozwoli nam to uruchomić program z pendrive'a przez dwukrotne kliknięcie ikony z pulpitu komputera.
3. Pierwsze uruchomienie – konfigurujemy KeePass
Uruchamiamy program KeePass z listy programów (po instalacji w systemie) lub przy pomocy ikonki z pulpitu (uruchamiającej program z pendrive'a).
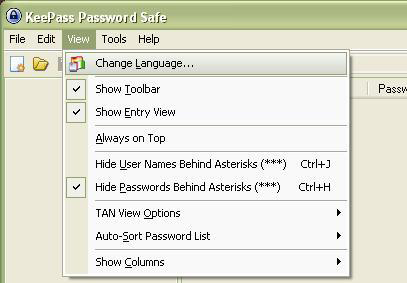 3.1 Język
3.1 Język
W górnym menu klikamy na „View” i „Change Language”, a w nowym menu na „Polish”. Program odpowiada, że zainstalował język i chce się ponownie uruchomić, więc klikamy na klawisz „Tak”.
3.2 Wtyczki
Jeśli przenosimy hasła z innego programu, to możemy pobrać wtyczki importu:
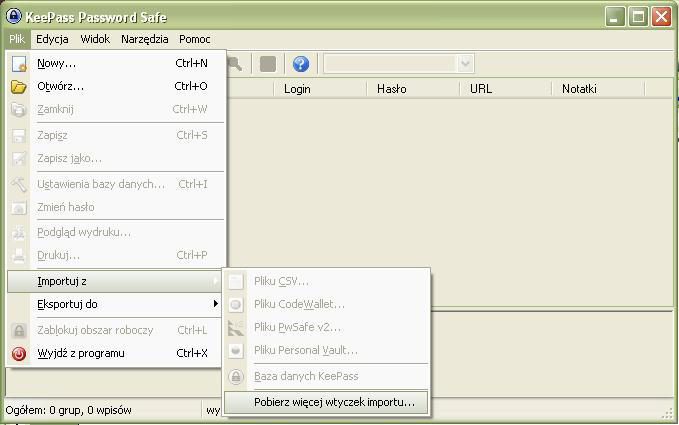
Jeśli potrzebujemy jakieś innej wtyczki (np. z klawiaturą ekranową), to wybieramy „Narzędzia”, a potem „Wtyczki”:
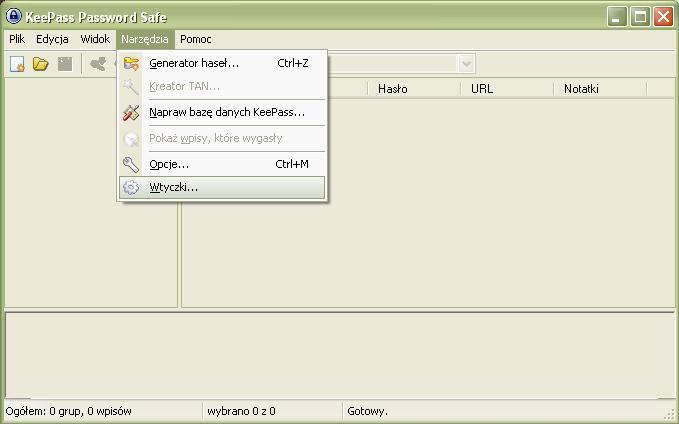
3.3 Ustawienia
Po wybraniu menu „Narzędzia” i „Opcje” wchodzimy w ustawienia – ekran ten ma swoje własne zakładki, w których dla bezpieczeństwa dokonamy kilku zmian.
3.3.1 Zakładka „Bezpieczeństwo”
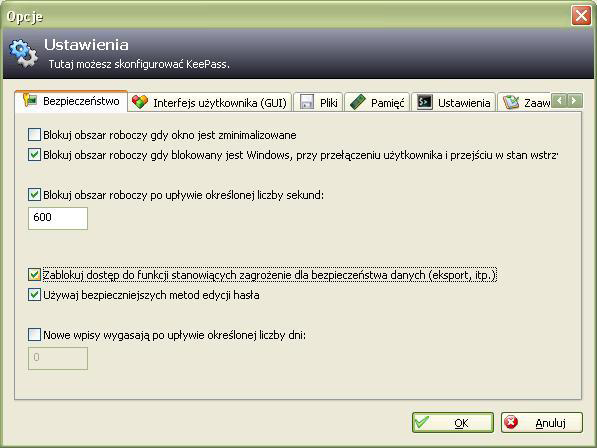
Zaznaczamy pola od drugiego do czwartego, wpisując dodatkowo liczbę sekund po jakiej ma nastąpić blokada, jeśli programu się nie używa (np. 600 sek.).
3.3.2 Zakładka „Interfejs użytkownika”

Warto zaznaczyć pola drugie i czwarte, a dodatkowo proponuję wybrać kolor dla co drugiego wiersza.
3.3.3 Zakładka „Pamięć”
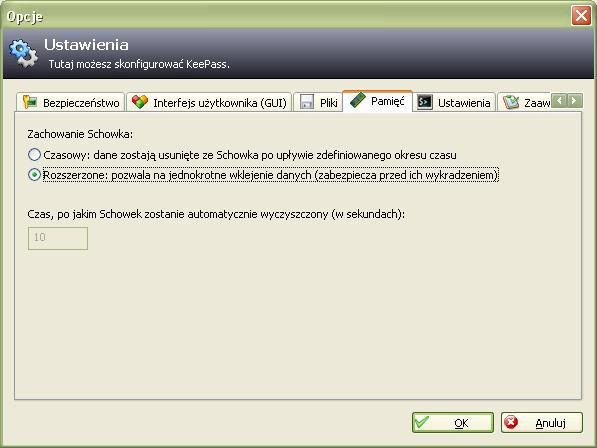
Zaznaczamy opcję drugą – program trochę protestuje, że nie zawsze może to działać, a w razie kłopotów mamy przywrócić opcję czasową, z blokadą np. po 10 sekundach.
Potwierdzamy ostrzeżenie klawiszem „OK”.
3.3.4 Zakładka „Zaawansowane”
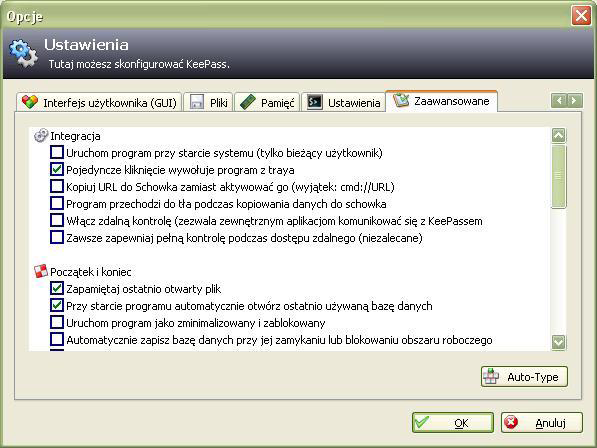
Warto zaznaczyć następujące opcje:
- pojedyncze kliknięcie wywołuje program z traya,
- pokaż wpisy, które wkrótce wygasną,
- przycisk zapisywania pozostaje nieaktywny, jeśli nie dokonano zmian w bazie danych.
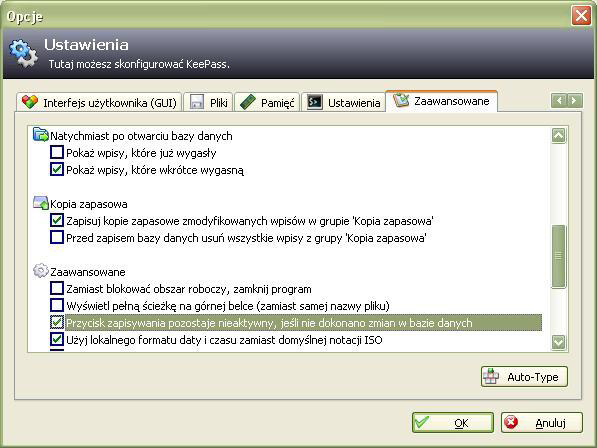
3.3.5 Klawisz „Auto-Type”
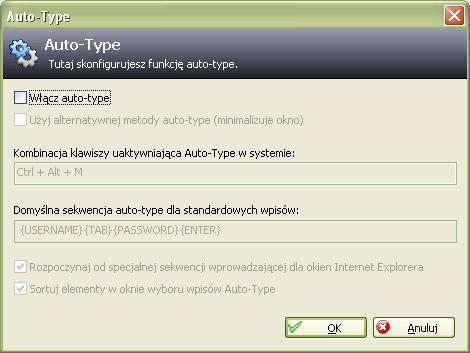
Po kliknięciu w zakładce „Zaawansowane” na klawisz „Auto-Type” koniecznie musimy zmienić kombinację klawiszy uaktywniających tę funkcję z obecnej „Ctrl + Alt + A” na nową, np. „Ctrl + Alt + M” - dzięki temu podczas pracy programu KeePass nadal będziemy mogli używać literki „ą” w innych programach.
Dodatkowo dla bezpieczeństwa proponuję znieść zaznaczenie włączające tę funkcję - pierwsze pole ma zostać bez zaznaczenia.
Całość zmian zatwierdzamy klawiszem „OK” – program domaga się restartu, więc pozwalamy mu klawiszem „Tak”.

Więcej w tym temacie:
| Komentarze archiwalne |
|
|
|
|
|
|
|
|
|
Jak projektować luksusowe wnętrza? - rozmowa z pracownią mow.design
Dla Marty Żebrowskiej-Wojczuk i Weroniki Król projektowanie wnętrz to coś więcej niż tworzenie przestrzeni, na które miło się patrzy. Założycielki pracowni mow.design wierzą, że estetyka, praktyczność i luksus nie muszą się wykluczać. Ich pomysły w pełni dostosowują się do wymagań bardzo wyselekcjonowanej klienteli. Chociaż posiadają zdolność do pracy nad dowolnym stylem, większość inwestorów wybiera pracownię ze względu na charakterystyczny luksusowy sznyt, poparty dużą dbałością o szczegóły. Dziś rozmawiamy o tym jakie elementy tworzą definicję wyrafinowanego wnętrza i jak pracuje się z inwestorem, dla którego budżet nie stanowi żadnego ograniczenia. więcej- NGT przełomem w metodach hodowlanych. Sprawdź, jaka jest podstawowa różnica pomiędzy GMO i NGT...
- Łazik Łukasiewicza wygrywa rundę zawodów DARPA w USA...
- Sztuczna inteligencja: ile tak naprawdę kosztuje wdrożenie AI i w jakiej branży sprawdza się najlepiej? - wywiad ze Stanislavem Rejtharem...

Umowę z tymi serwisami zawrzesz "wyświetlając stronę". Uwaga na internetowe rankingi fryzjerów, kwiaciarni itd.
Czy można zawrzeć umowę z serwisem przez samo wyświetlenie strony? Pewien internetowy ranking kwiaciarni i fryzjerów ma regulamin narzucający takie zasady. Z tym serwisem można też zawrzeć usługę płatną, więc trzeba uważać. (W aktualizacji dodaliśmy stanowisko Vitri Group). więcej- Uwaga na Doladuj.eu. Zamiast doładowania dostaniesz... aktywację...
- Na infolinii morele.net nikt nic nie wie, czyli historia pewnej reklamacji...
- Kontrowersje wokół "Georgialików", czyli metoda "kopiuj-wklej" w praktyce...

Monitoring floty samochodowej - na czym polega?
Prowadzenie własnego biznesu to wielkie wyzwanie, które może przynieść wiele satysfakcji - nie tylko w postaci finansowej. Żeby jednak nadążyć za zmieniającym się rynkiem, trzeba stale trzymać rękę na pulsie. Wiedzą to dokładnie właściciele flot samochodowych. Od pewnego czasu coraz częściej wykorzystują urządzenia pomagające w monitoringu własnych pojazdów. Na czym to dokładnie polega? Jakie zapewnia korzyści? więcej- Jak prawidłowo myć zęby szczoteczką soniczną?...
- Czy moja firma jest już na tyle duża, by wdrożyć hedging do planów na 2025?...
- Skuteczne zarządzanie dzięki technologii Asana: Kompletny przewodnik...

Sklep straszy klienta pozwem za opinię. Jak napisać "bezpieczny" komentarz?
Pewien Czytelnik DI miał problemy z pewnym sklepem, wystawił negatywną opinię, a potem dostał zapowiedź pozwu od właściciela sklepu. Jak postępować, by uniknąć podobnej sytuacji? Wcale nie trzeba rezygnować z wystawienia negatywnej opinii, ale... więcej- Kłopotliwe zamówienie w Empiku...
- Parametry techniczne podane w tytule aukcji mają znaczenie [akt.]...
- Kupiłeś telewizor na firmę? Nie możesz odstąpić od umowy...


- Zawieszenie konta w mBanku - to nowe oszustwo, które może Cię słono kosztować
- Monitoring floty samochodowej - na czym polega?
- Cyberarmagedon w biznesie: Niedobór specjalistów od cyberbezpieczeństwa uderza głównie w małe i średnie firmy
- Uwaga! Używany smartfon może być cyberpułapką - sprawdź zanim kupisz smartfon trojański
- Kontener morski jako magazyn lub biuro - czy to się opłaca?
- Prognozy dla Bitcoina 2025: Eksperci przewidują wzrost do 200 tys. USD po przejęciu władzy przez Trumpa
- Uwaga! Przestępcy wykorzystują Kalendarz Google do cyberataków
- Przełomowy moment dla Yanosika: Neptis SA setną spółką migrującą na główny parkiet GPW
- Pozytywne zmiany dla frankowiczów czekających na wyrok w sprawie kredytu
- Meta przedkłada zyski nad ochronę prywatności! Polski sąd odrzucił prośbę firmy o wstrzymanie ochrony przed deepfakeami znanych Polaków
- Dane satelitarne dla każdego: NSIS oferuje bezpłatny dostęp do zaawansowanych danych satelitarnych i produktów analitycznych
- Polscy naukowcy tworzą fundamenty międzyplanetarnej komunikacji, wykorzystując kwantowe przetwarzanie sygnału
- Polski poseł ofiarą oszustwa na policjanta - stracił 150 tysięcy złotych
- Dlaczego zmiana biura rachunkowego na koniec roku to dobry pomysł?
- Nowoczesne przestrzenie rekreacyjne dla dzieci i dorosłych: od piaskownic po siłownie plenerowe
- Czy influencer musi zapłacić podatek od barteru? - komentarz eksperta
- E-Doręczenia nie wykluczają nikogo. Nie masz skrzynki odbiorczej? Poczta wydrukuje i dostarczy Ci pismo
- Zmiany w KSeF: oficjalne testy systemu w 2025 roku, niższe kary dla firm, nowy harmonogram wdrożenia. Jak się przygotować - poradnik ekspertki
- Krytyczne aktualizacje zabezpieczeń Apple: iOS 18.2 i macOS 15.2 uszczelniają Twoją cyfrową twierdzę
- Polacy odbierają 150 paczek rocznie ze sklepów internetowych. Jak lubimy płacić online?

- Uwaga! Przestępcy wykorzystują Kalendarz Google do cyberataków (0)
- Meta przedkłada zyski nad ochronę prywatności! Polski sąd odrzucił prośbę firmy o wstrzymanie ochrony przed deepfakeami znanych Polaków (0)
- Prognozy dla Bitcoina 2025: Eksperci przewidują wzrost do 200 tys. USD po przejęciu władzy przez Trumpa (0)
- Krytyczne aktualizacje zabezpieczeń Apple: iOS 18.2 i macOS 15.2 uszczelniają Twoją cyfrową twierdzę (0)
- Akcyza na piwo wzrośnie o 5 proc. w 2025 roku - jakie będą skutki dla branży i konsumentów? (0)
- Uwaga! Używany smartfon może być cyberpułapką - sprawdź zanim kupisz smartfon trojański (0)
- Polacy odbierają 150 paczek rocznie ze sklepów internetowych. Jak lubimy płacić online? (0)
- Cyberarmagedon w biznesie: Niedobór specjalistów od cyberbezpieczeństwa uderza głównie w małe i średnie firmy (0)
- Polski poseł ofiarą oszustwa na policjanta - stracił 150 tysięcy złotych (0)
- AI w biznesie: w 2025 roku firmy czeka weryfikacja projektów - opinia eksperta (0)
- Rower wodorowy, który nie boi się mrozu - przełom w zimowej mobilności (0)
- Dowiedz się, jak złota rączka i firma budowlana mogą pomóc w naprawach domowych oraz wykończeniu wnętrz (0)
- Czy influencer musi zapłacić podatek od barteru? - komentarz eksperta (0)
- Dane satelitarne dla każdego: NSIS oferuje bezpłatny dostęp do zaawansowanych danych satelitarnych i produktów analitycznych (0)
- Zmiany w KSeF: oficjalne testy systemu w 2025 roku, niższe kary dla firm, nowy harmonogram wdrożenia. Jak się przygotować - poradnik ekspertki (0)
- E-Doręczenia nie wykluczają nikogo. Nie masz skrzynki odbiorczej? Poczta wydrukuje i dostarczy Ci pismo (0)
- Polscy naukowcy tworzą fundamenty międzyplanetarnej komunikacji, wykorzystując kwantowe przetwarzanie sygnału (0)
- Zawieszenie konta w mBanku - to nowe oszustwo, które może Cię słono kosztować (0)
- Dlaczego zmiana biura rachunkowego na koniec roku to dobry pomysł? (0)
- Pozytywne zmiany dla frankowiczów czekających na wyrok w sprawie kredytu (0)

- Pergole z donicą i donice drewniane - stylowe rozwiązania dla Twojego ogrodu
- Jak kamery CCTV mogą pomóc w zapobieganiu kradzieżom i aktom wandalizmu?
- Destino - kameralne wille miejskie w zielonej części Bronowic
- Serwis bram garażowych - bezpieczeństwo i niezawodność
- Ekspres do kawy przelewowy czy kapsułkowy? Poznaj wady i zalety każdego rozwiązania
- Zalety mieszkania deweloperskiego w Gdańsku - dlaczego warto postawić na nowe budownictwo?
- Wciągnik łańcuchowy - czym jest i gdzie go kupić?
- Jak aukcje samochodowe z USA podbijają polski rynek motoryzacyjny?
- Jak dbać o zęby?
- Zimowe kurorty poza Polską - propozycje miejsc na zimowy urlop z wylotem z lotniska Kraków-Balice
- Najmocniejszy kolagen do picia. Na co zwrócić uwagę?
- Niszczenie dokumentów w Olsztynie - szanse i zagrożenia
- Wszystko, co powinieneś wiedzieć o służebności drogi koniecznej
- Praca kierowcy w firmach logistycznych - czego oczekują pracodawcy?
- Zalety korzystania z wagosuszarek w laboratoriach i przemyśle
- Romantyczny wieczór we dwoje - jak stworzyć niezapomniane chwile?
- Ampułki na porost włosów - jak skutecznie zadbać o gęstsze i zdrowsze włosy?
- Bodystocking - sposób na urozmaicenie w sypialni
- Najlepsze samochody rodzinne 2024 - które modele oferują oszczędność i przestronność?
- Portfele Kryptowalut z Polskim Interfejsem







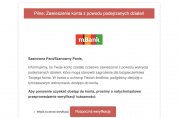










 Pobieranie danych...
Pobieranie danych...
