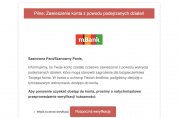Program KeePass Password Safe to rozbudowane, darmowe narzędzie do generowania oraz przechowywania haseł, informacji o kartach kredytowych czy kodach jednorazowych TAN. W czasach, gdy musimy pamiętać coraz większą liczbę haseł, a umiejętność ochrony naszych danych jest podstawą korzystania z internetu, warto dowiedzieć się, jak korzystać z jednej z najciekawszych aplikacji tego typu na rynku oprogramowania.

reklama
4. Używanie programu KeePass
4.1 Nowy plik z hasłami / zmiana hasła
Pierwszym krokiem będzie założenie bazy haseł. W tym celu należy sobie wymyślić jedno długie i mocne hasło, niemożliwe do odgadnięcia przez inne osoby.
Jeśli już jesteśmy przygotowani do zakładania swojej bazy, wybieramy z menu „Plik” opcję „Nowy” i wprowadzamy swoje „hasło główne”, obserwując kolorowy pasek pod nim. Odpowiednio mocne hasło spowoduje, że pasek stanie się zielony:

Jeśli naszą bazę chcemy zabezpieczyć jedynie tym hasłem, to na tym kończymy, klikając „OK”. Proponuję jednak stosować dodatkowe zabezpieczenie w postaci pliku, który trzeba programowi wskazać podczas logowania, żeby zadziałał jak klucz otwierający naszą bazę haseł. Podsłuchanie przez program szpiegujący hasła głównego będzie wtedy niewystarczające – bez wskazania znanego nam pliku nikt naszej bazy haseł nie otworzy. Koniecznym warunkiem jest jednak niezmienność naszego tajnego pliku – jego zmiana uniemożliwiłaby nam dostęp do własnych haseł.
Plik klucz może zostać wygenerowany przez KeePass, ale można również wskazać dowolny inny plik, który odtąd stanie się naszym kluczem.
Nie trzeba chyba dodawać, że plik stanowiący klucz należy sobie skopiować w bezpieczne miejsce.
Przy okazji warto dodać, że nazwa pliku nie gra roli – można ja zmienić na inną, a i tak hasło główne i wskazanie na właściwy plik pozwoli nam otworzyć naszą bazę haseł.
Jeśli zdecydowaliśmy się użyć takiego pliku klucza łącznie z hasłem to:
- zaznaczamy pole „Użyj hasła głównego oraz pliku klucza”,
- klikamy na ikonę dyskietki, która wyświetla komunikat „Zapisz plik z kluczem do …”,
- wybieramy miejsce na dysku lub pendrivie i nazwę pliku.

W naszym przykładzie wybrano nazwę „KeePass-klucz” na dysku F:test.
Potwierdzamy wybór, klikając na „OK” – program dla pewności prosi nas o ponowne wprowadzenie naszego hasła głównego:
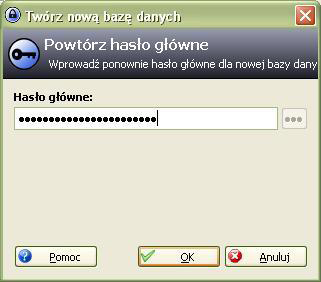
Po skompletowaniu informacji od użytkownika i sprawdzeniu, że dwa razy poprawnie podano to samo hasło główne, program KeePass przystępuje do tworzenia losowej zawartości pliku klucza.
Czynność ta jest pomijana, jeśli wskazaliśmy plik już istniejący – program upewnia się, czy ma wskazany plik nadpisać swoim, nowym kluczem, ale jeśli mu odpowiemy „Nie”, to wskazany przez nas plik będzie odtąd naszym kluczem.
Generowanie pliku wymaga:
- kliknięcia na klawisz „Użyj myszy jako źródła danych losowych”,
- poruszania myszką nad polem z losowymi danymi aż do zapełnienia wskaźnika,
- wpisania z klawiatury różnych losowych znaków w prawym polu,
- potwierdzenie klawiszem „OK”.
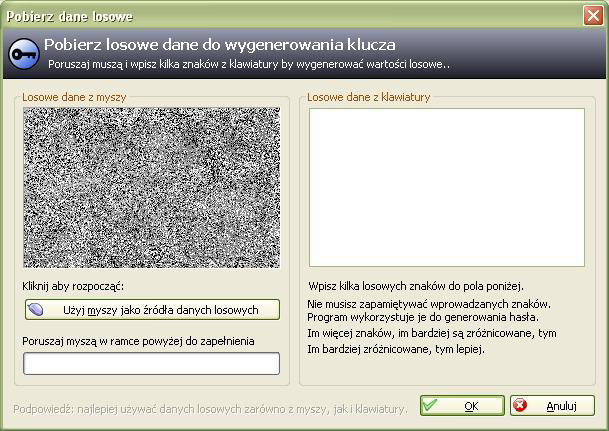
Po tych czynnościach program stworzył plik będący naszym kluczem – plik ten należy zabezpieczyć w innym miejscu, niedostępnym na co dzień. Można mu zmieniać nazwę ponieważ dostęp do bazy haseł polega za każdym razem na wskazaniu pliku klucza.
Jeśli ktoś zdecydował się jedynie na hasło, a zechce zmienić to hasło lub przejść na logowanie się przy pomocy hasła i pliku klucza, to w każdej chwili może w programie wybrać menu „Plik” i opcję „Zmień hasło” i wykonać wszystkie czynności opisane powyżej w punkcie 4.1. Odwrotna zmiana – przejście tylko na użycie hasła, bez pliku klucza - jest oczywiście również możliwa.
4.2 Tworzenie grup i podgrup
Mamy wreszcie nasz plik z hasłami – na razie pusty, z podstawowymi grupami:
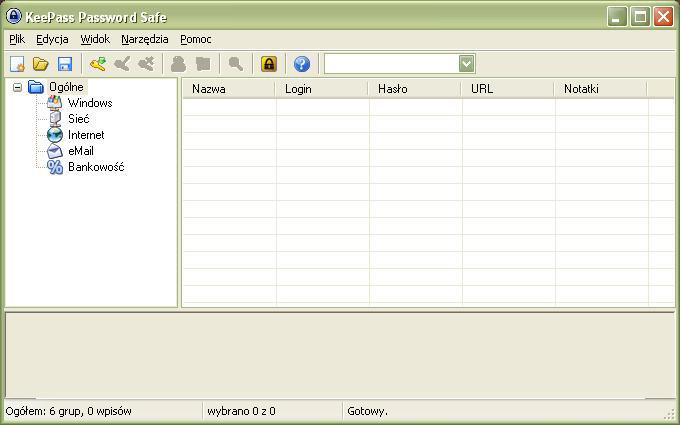
Tworzenie nowych grup i podgrup wymaga kliknięcia na grupie prawym klawiszem myszki i wybrania z menu kontekstowego odpowiedniej czynności.
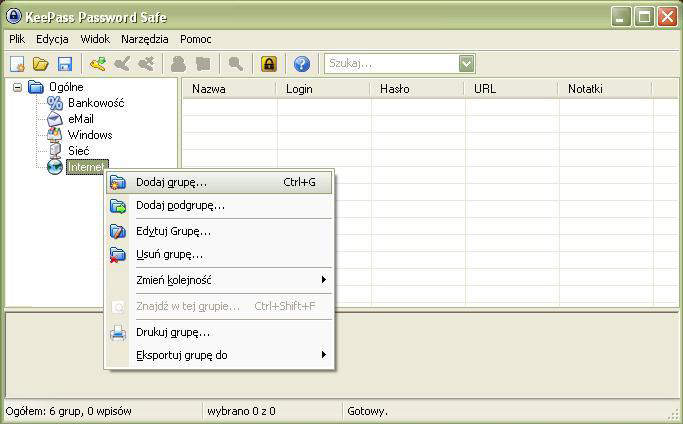
Można również zmieniać kolejność grup (wyżej / niżej) albo którąś skasować (klawisz „Delete” albo opcja „Usuń grupę” z menu „Edycja”).
Nowe grupy mogą mieć stosowną ikonę z wewnętrznego zestawu ikon – np. grupa „telefony” ikonę nr 68:
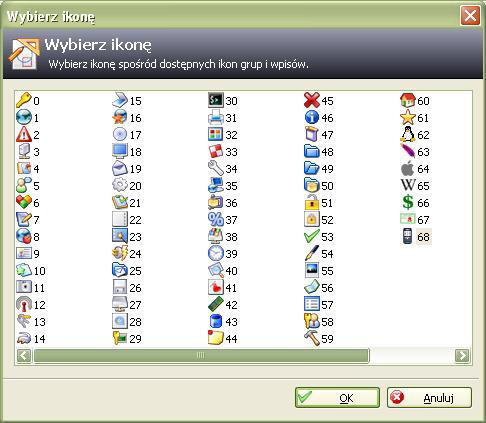
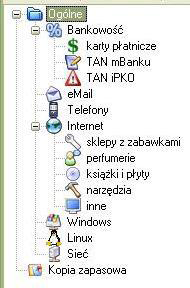
Przydatny szkielet grup może wyglądać np. tak:
Jest to tylko przykład – z niego jedynie kody jednorazowe do banku są obsługiwane przez KeePass w specjalny sposób (kreatorem) i wymagają stworzenia dla każdej listy osobnej podgrupy, np. „TAN mBanku” (patrz opis w 4.6).
W praktyce okazało się, że wpisów ze stronami WWW różnych sklepików i portali szybko uzbiera się tak dużo, że najłatwiej znaleźć odpowiedni przez wyszukanie go – wpisujemy w pole wyszukiwania jakieś słowo z opisu lub nazwy szukanej „karty” i wyszukiwarka zaraz nam znajduje karty spełniające zadany warunek.
Pora zdecydować się na zapisanie naszego pliku – z menu „Plik” wybieramy opcję „Zapisz jako”, wskazujemy lokalizację i podajemy własną nazwę – w przykładzie poniżej W-SLIWA, rozszerzenie „kdb” program doda sam.
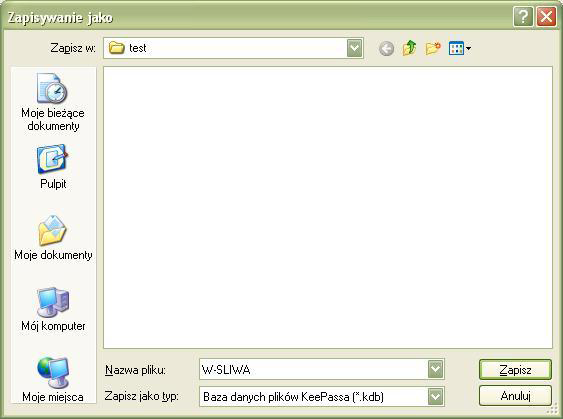
Ja dla swojego prywatnego pliku z hasłami wybrałem jako główną lokalizację swój pendrive (katalog główny), a jak używam go na domowym komputerze to przekopiowuję plik na inny pendrive lub na dysk twardy, na wypadek zagubienia głównego pendrive'a. Kopiowanie tego pliku jest błyskawiczne ponieważ, mimo kilku lat wzbogacania go o nowe wpisy, jego wielkość można porównać do jednego zdjęcia średniej jakości w formacie JPG – jest to jedynie ok. 800 kB, może dlatego, że nie mam zbyt wielu załączników.
Uważam, że warto taką kopię zrobić również na karcie pamięci, którą używamy w telefonie komórkowym – ważne by główny plik był jeden, a najwygodniej jak jest on na pendrivie. Pozostawianie kopii naszego pliku z hasłami w różnych miejscach niczym nam nie grozi, ponieważ nikt tego pliku nie otworzy.
4.3 Nowe wpisy – jak używać hasła, którego nie znamy
Na początek prosty przypadek – rejestrujemy się w sklepiku internetowym i musimy wybrać login i hasło. Jako przykład wybrałem znany sklep Komputronik.pl – co się jednak okazało – nowy klient musi podać swój login i hasło na stronie nieszyfrowanej! Zwykła strona http a nie https oraz brak kłódeczki oznaczają przesyłanie w sieci waszych danych otwartym tekstem - to tak, jak byście napisali swój login i hasło na kartce pocztowej i wrzucili ją do skrzynki!
W takim przypadku podajemy login i byle jakie hasło, np. „Ala_ma_kota” tylko po to, by później, już na szyfrowanych stronach zmienić to hasło na bezpieczne. Uczulam wszystkich na zwracanie uwagi na szyfrowanie stron WWW, szczególnie dotyczy to tych, którzy wszędzie podają jednakowe hasło (bo nie używają programu KeePass).
Na szczęście jeśli w tym akurat sklepie zaczniemy od zakupów, to na pierwszym etapie obsługi koszyka jest logowanie, które już używa stron szyfrowanych.
Pierwszy przykład nieudany, ale nauczył nas ostrożności.
Spróbujmy w innym znanym sklepie Merlin.pl – tam rejestracja klienta jest porządnie przygotowana:
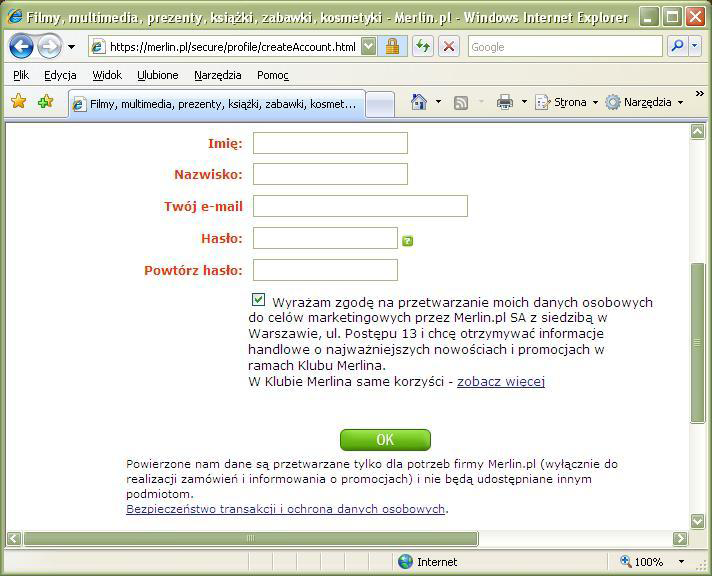
Jak widać jest strona https – w takich sytuacjach lubię, żeby komputer sam sprawdzał dodatkowo certyfikat danej strony.
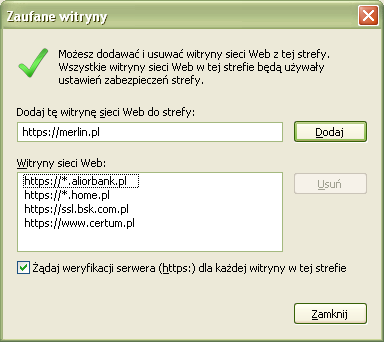
Żeby to osiągnąć należy dodać stronę do „zaufanych” – wybieramy w przeglądarce „Narzędzia”, „Opcje internetowe”, zakładkę „Zabezpieczenia”, a na niej strefę „Zaufane witryny”, klikając na jej ikonę, a potem na klawisz „Witryny”. Dodajemy stronę https://merlin.pl klikając na klawisze „Dodaj” i „Zamknij”.
Koniecznie trzeba wcześniej zaznaczyć pole „Żądaj weryfikacji serwera…”.
Wróćmy jednak do programu KeePass.
Klikamy na grupę „książki i płyty”, potem na ikonkę z kluczykiem (dodaj wpis) i wypełniamy kartę dla Merlina:
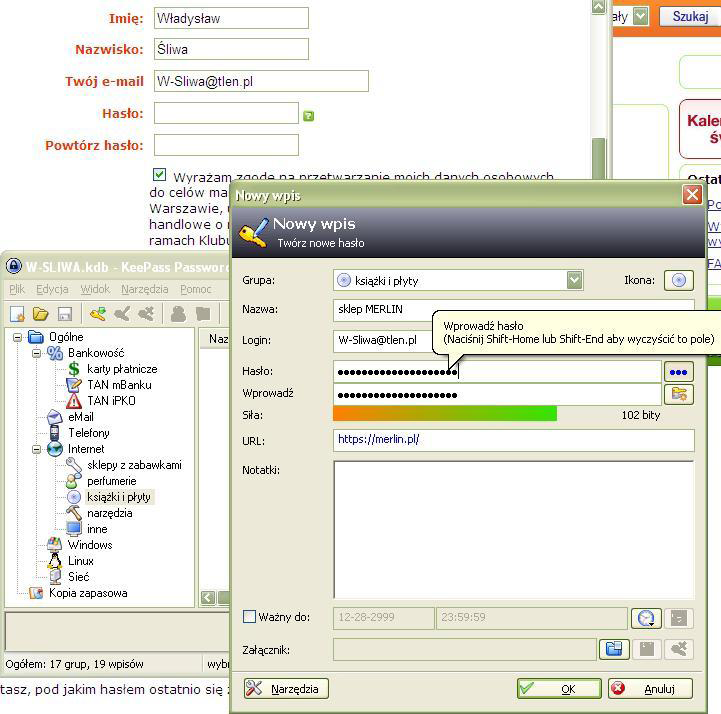
Jakieś hasło na starcie już zostało wygenerowane, ale widzimy również podpowiedź, jak je szybko wyczyścić – można oczywiście zrobić to tradycyjnie na kilka sposobów, np. klawiszem „Delete” albo „Backspace”.
Jeśli chcemy wygenerować własne hasło, to wystarczy kliknąć ikonkę z kluczykiem (ikonka z trzema kropkami odsłania hasło, ale to nam do niczego nie potrzebne).
Do generowania hasła pojawia się dodatkowe okienko – Merlin nie podaje złożoności hasła, więc zostawiamy 20 znaków, ale zaznaczamy dodatkowo, że chcemy używać również znaku minus i podkreślenia.
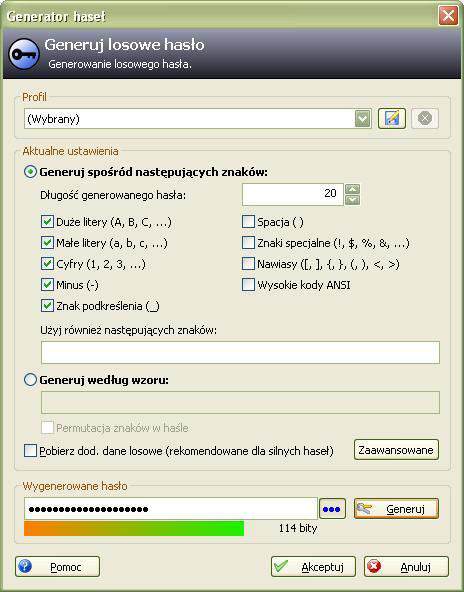 Teraz klikamy kilka razy na klawisz „Generuj”, obserwując siłę wygenerowanego każdorazowo hasła – w tym przykładzie waha się ona w granicach 90-115 bitów. Jak trafimy na zadowalającą siłę hasła klikamy na klawisz „Akceptuj” i już mamy hasło przeniesione do wpisu Merlina.
Teraz klikamy kilka razy na klawisz „Generuj”, obserwując siłę wygenerowanego każdorazowo hasła – w tym przykładzie waha się ona w granicach 90-115 bitów. Jak trafimy na zadowalającą siłę hasła klikamy na klawisz „Akceptuj” i już mamy hasło przeniesione do wpisu Merlina.
Jeszcze tylko kliknąć klawisz „OK” i widzimy zaakceptowany wpis w jednej linijce – cały czas w kolumnie „Hasło” widać gwiazdki.
Ostatni etap rejestracji to podanie hasła na stronie Merlina – w tym celu ustawiamy kursor na polu hasło dla Merlina, naciskamy lewy klawisz i przenosimy kursor nad pole „Hasło” na stronie WWW.
Puszczamy kursor i już hasło zostało wkopiowane w odpowiednie pole.
To samo powtarzamy, by wypełnić pole „Powtórz hasło”. Na koniec klikamy ikonę „OK” na stronie WWW i dane zostały przekazane do Merlina.
W ten sposób tworzymy hasła, a później z nich korzystamy, nawet ich nie znając i nie ujawniając ich ani na chwilę. To cenna zaleta programu KeePass.
Na koniec pamiętajmy o zapisaniu naszego pliku z hasłami – klikamy na ikonkę z obrazkiem dyskietki i zapis gotowy. Ikona ta robi się kolorowa, jeśli coś czeka na zapisanie, a po zapisie staje się szara. Jeśli zapomnimy o zapisie zmodyfikowanego pliku, a będziemy go chcieli zamknąć lub minie czas, jaki podaliśmy w parametrach (600 sek.) i program sam będzie chciał zablokować plik, to wyskoczy okienko z zapytaniem o zapis zmian:

Aktualności
|
Porady
|
Gościnnie
|
Katalog
Bukmacherzy
|
Sprawdź auto
|
Praca
biurowirtualnewarszawa.pl wirtualne biura w Śródmieściu Warszawy
Artykuł może w treści zawierać linki partnerów biznesowych
i afiliacyjne, dzięki którym serwis dostarcza darmowe treści.
*