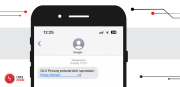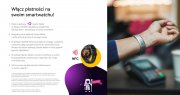Program KeePass Password Safe to rozbudowane, darmowe narzędzie do generowania oraz przechowywania haseł, informacji o kartach kredytowych czy kodach jednorazowych TAN. W czasach, gdy musimy pamiętać coraz większą liczbę haseł, a umiejętność ochrony naszych danych jest podstawą korzystania z internetu, warto dowiedzieć się, jak korzystać z jednej z najciekawszych aplikacji tego typu na rynku oprogramowania.

reklama
Niektóre banki (BZWBK, ING) podczas logowania stosują hasło maskowane – należy podać tylko niektóre znaki hasła, więc nie da się bezpiecznie przekopiować całego hasła przechowywanego w pliku programu KeePass.
Jeśli wymyśliliśmy odpowiednio długie hasło możliwe do zapamiętania, to możemy je zapisać dla bezpieczeństwa na „karcie” danego banku, ale na co dzień wprowadzać wybrane znaki hasła z pamięci. Sam tak robię, ponieważ to hasło nie jest najważniejsze, więc nie musi być strasznie skomplikowane – ostatecznie daje jedynie bierny dostęp do konta i nie pozwala na wykonanie transakcji.
 Jeśli jednak nie chcemy obciążać pamięci, możemy sobie wygenerować dowolne hasło o maksymalnej złożoności, na jaką pozwala bank (np. BZWBK pozwala na 20 znaków), a potem w polu „Notatki” przygotować ściągawkę, w której kolejne znaki są ponumerowane w celu łatwiejszego przeniesienia ich na stronę WWW.
Jeśli jednak nie chcemy obciążać pamięci, możemy sobie wygenerować dowolne hasło o maksymalnej złożoności, na jaką pozwala bank (np. BZWBK pozwala na 20 znaków), a potem w polu „Notatki” przygotować ściągawkę, w której kolejne znaki są ponumerowane w celu łatwiejszego przeniesienia ich na stronę WWW.
Pole „Notatki” i nasza ściągawka są również widoczne na podglądzie wpisu „BZWBK24”. Widać również link do strony logowania, więc możemy skorzystać również z niego – wystarczy kliknąć.
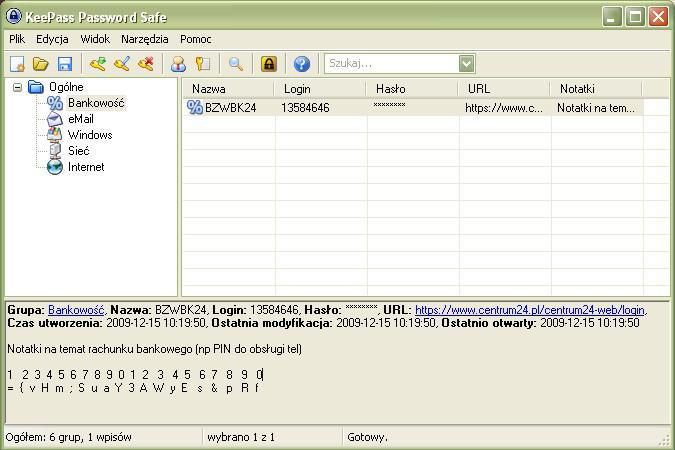
4.5 Nowe wpisy – karty płatnicze
Każdą nową kartę płatniczą proponuję zarejestrować w bazie programu KeePass – dotyczy to szczególnie kart, którymi można płacić w internecie. Karta taka (niekoniecznie kredytowa) ma na odwrocie kod, który oprócz karty zapamiętany jest jedynie w systemie informatycznym banku, który tę kartę wydał.
W zależności od organizacji płatniczej, kod ten jest różnie nazywany:
- VISA - Card Verification Value 2 (CVV2)
- Master Card - Card Verification Code 2 (CVC2)
- American Express - Four Digit Batch Code (4DBC)
Znajomość numeru karty, daty ważności i tego tajnego kodu pozwala zrobić zakupy internetowe na koszt właściciela karty. Właśnie dlatego każdą nową kartę bankową wprowadzam do bazy programu KeePass, a ten niebezpieczny kod z karty wydrapuję. Jak robię zakupy internetowe to nie muszę mieć w ręku karty – wystarczy mi plik z hasłami, w którym wszystko jest zapisane.
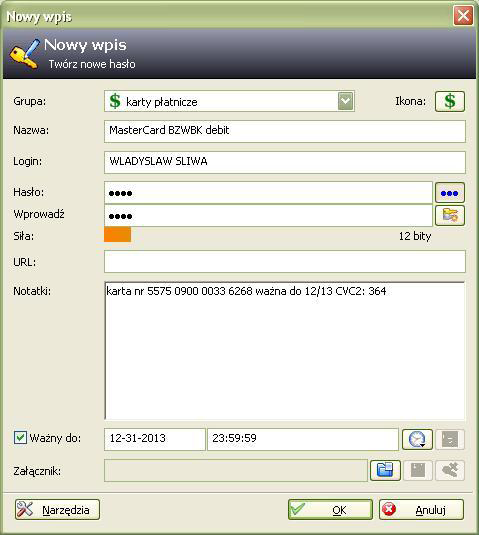
Przy okazji zapamiętuję dla każdej karty kod PIN oraz datę ważności. Pole „Ważny do” można dodać do nagłówka wyświetlanych kolumn, usuwając przy okazji pole „URL” – jak widzieliśmy na adres internetowy można kliknąć w dolnej części ekrany KeePass.
Zmiana wyświetlanych kolumn odbywa się tradycyjnie – ustawiamy kursor na nagłówku i klikamy prawym klawiszem myszki, po czym znosimy zaznaczenie przy „URL”, a zaznaczamy „Ważny do”. Kliknięcie na takim nagłówku w grupie kart płatniczych pozwoli posortować wpisy – np. wg daty ważności karty.
4.6 Nowe wpisy – listy kodów jednorazowych TAN
W punkcie 4.2 wspominałem, że dla każdej listy kodów jednorazowych potrzebna jest osobna podgrupa. Zaznaczamy taką wybraną grupę, np. „TAN mBanku” i z menu „Narzędzia” wybieramy „Kreator TAN”. Pojawia się nowe okienko, w którym wprowadzamy wszystkie kody jednorazowe, podając na dole numer pierwszego ważnego. Po każdym kodzie najwygodniej nacisnąć „Enter”, ale można poszczególne kody oddzielić np. znakiem spacji ” ”.
Dzięki numerowi pierwszego kodu nie musimy wprowadzać kodów już zużytych.
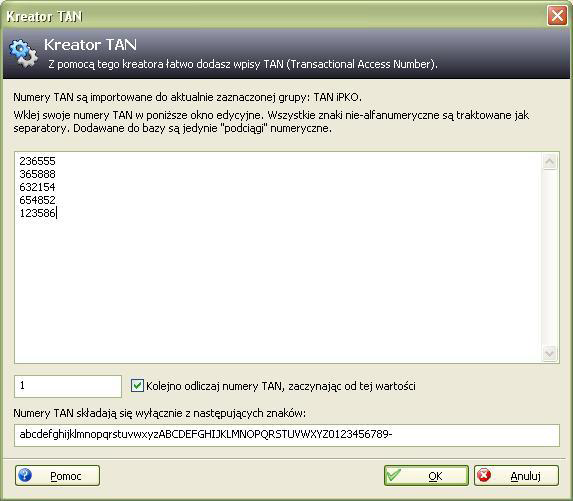
Zaakceptowanie ekranu z kodami powoduje wyświetlenie wszystkiego w jednym wierszu:
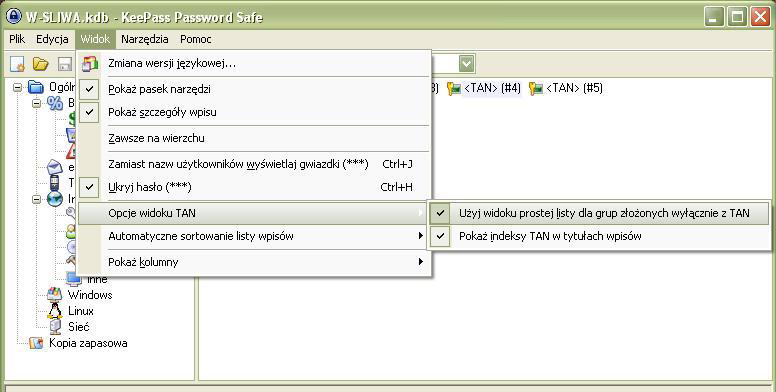
Po wybraniu z menu „Widok” wiersza „Opcje widoku TAN” i zniesieniu zaznaczenia w polu „Użyj widoku prostej listy dla grup złożonych wyłącznie z TAN” otrzymujemy lepszą prezentację haseł:
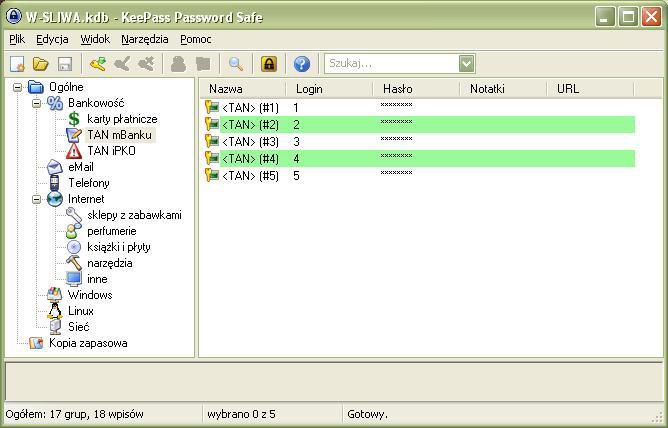
W polu „Login” pojawia nam się numeracja kodów jednorazowych.
Żeby przepisać taki kod jednorazowy na stronę WWW, wystarczy kliknąć na odpowiednią pozycję listy, wcisnąć klawisze „Ctrl + C” albo po kliknięciu prawym klawiszem wybrać „Kopiuj hasło”, a potem kliknąć na odpowiednie pole strony WWW i użyć klawiszy „Ctrl + V” lub menu pod prawym klawiszem myszki „Wklej”.
Już samo skopiowanie hasła (kodu jednorazowego) do schowka powoduje zmianę ikony przy danym kodzie TAN – dzięki temu od razu widać, które kody są już zużyte. Pomyłkowe „zużycie” kodu TAN można odkręcić – klikamy dwa razy na wiersz z tym kodem, a następnie datę użycia kodu zmieniamy na datę przyszłą, np. rok zmieniamy na 2099.
Kod jednorazowy z pola hasło można kopiować na stronę WWW również przez przeciągnięcie go i upuszczenie w odpowiednim polu strony – ta czynność nie powoduje jednak zaznaczenia, że dany kod został już zużyty. Jeśli zależy nam na utrzymaniu porządku, to oczywiście można wejść do tej pozycji i kliknąć obok pola „Ważny do” na ikonę zegara, wybierają z menu wariant „Teraz” – czynność ta powoduje wpisanie aktualnej daty i czasu, które w rezultacie pokażą, że dany kod już jest zużyty (i kiedy to się stało).
4.7 Nowe wpisy – załączniki
Ostatnia pożyteczna funkcja, którą warto polecić nawet początkującym, to dodawanie do danego wpisu załącznika. KeePass w wersji 1.x pozwala, by każdy wpis miał tylko jeden załącznik, ale to w zupełności wystarcza. Żeby do wpisu dodać załącznik, wystarczy kliknąć na pierwszą (niebieską) ikonę przy polu „Załącznik” i wskazać plik na dysku.
Użycie załącznika przydaje mi się właściwie w dwóch przypadkach:
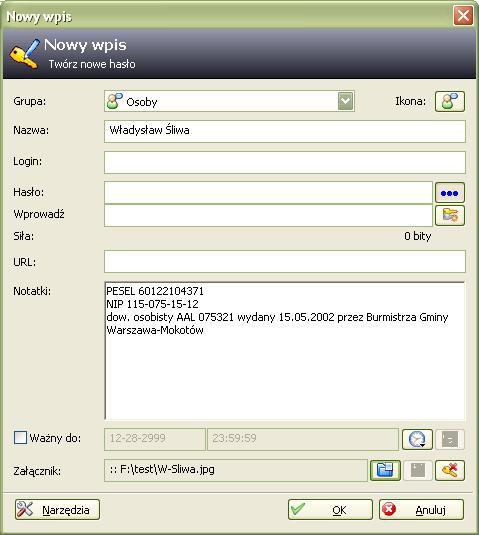 - wpis z loginem i hasłem dla domowego rutera albo modemu warto uzupełnić o plik konfiguracyjny
- wpis z loginem i hasłem dla domowego rutera albo modemu warto uzupełnić o plik konfiguracyjny
- urządzenia te mają funkcję zapisu takiego pliku i trzeba to wykorzystać;
wpis z danymi osobowymi (NIP, PESEL, nr dowodu osobistego /paszportu i data wydania albo ważności) można uzupełnić o niewielkie zdjęcie, które czasem przydaje się w CV czy jako identyfikacja w innych programach.
Obok mamy przykład przygotowania wpisu z załącznikiem – po jego zapisaniu i ponownym otwarciu obok załącznika pokaże się na kolorowo środkowa ikona, pozwalająca zapisać załącznik na dysku.

Ponieważ dodanie drugiego załącznika nie jest możliwe w wersji 1.x, ponowne kliknięcie na niebieską ikonę dodawania załącznika i wybranie jakiegoś pliku spowoduje ostrzeżenie – jak widać program dba o to, żebyśmy czegoś nie popsuli.
Przy dużej liczbie wpisów przydaje się ikona z lupą „Znajdź w bazie danych” ![]() znajdująca jakieś słowo we wskazanych polach.
znajdująca jakieś słowo we wskazanych polach.
Ikona z kłódką „Zablokuj obszar roboczy” ![]() powoduje praktycznie koniec obsługi naszego pliku – jeśli były zmiany, program pyta, czy je zapisać.
powoduje praktycznie koniec obsługi naszego pliku – jeśli były zmiany, program pyta, czy je zapisać.
W menu „Edycja” jest też przydatna czasem ikona „Duplikuj wpis”. Powstaje wpis kopia, w którym pozostawiamy potrzebne rzeczy, a resztę zmieniamy.
Pozostałe ikony, których nie omówiłem, wyświetlają podpowiedzi, z których można się domyślić się, o co chodzi. Powodzenia i nie przejmujmy się tym, że KeePass ma jeszcze parę funkcji dla zaawansowanych użytkowników - można się bez nich obejść :)
Aktualności
|
Porady
|
Gościnnie
|
Katalog
Bukmacherzy
|
Sprawdź auto
|
Praca
biurowirtualnewarszawa.pl wirtualne biura w Śródmieściu Warszawy
Artykuł może w treści zawierać linki partnerów biznesowych
i afiliacyjne, dzięki którym serwis dostarcza darmowe treści.
*