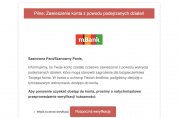Program KeePass Password Safe to rozbudowane, darmowe narzędzie do generowania oraz przechowywania haseł, informacji o kartach kredytowych czy kodach jednorazowych TAN. W czasach, gdy musimy pamiętać coraz większą liczbę haseł, a umiejętność ochrony naszych danych jest podstawą korzystania z internetu, warto dowiedzieć się, jak korzystać z jednej z najciekawszych aplikacji tego typu na rynku oprogramowania.

reklama
1. Pobieramy KeePass z internetu
Strona domowa programu to http://keepass.info/download.html
Program KeePass ma dwie wersje – wybieramy wersję Classic, oznaczaną jako 1.x.
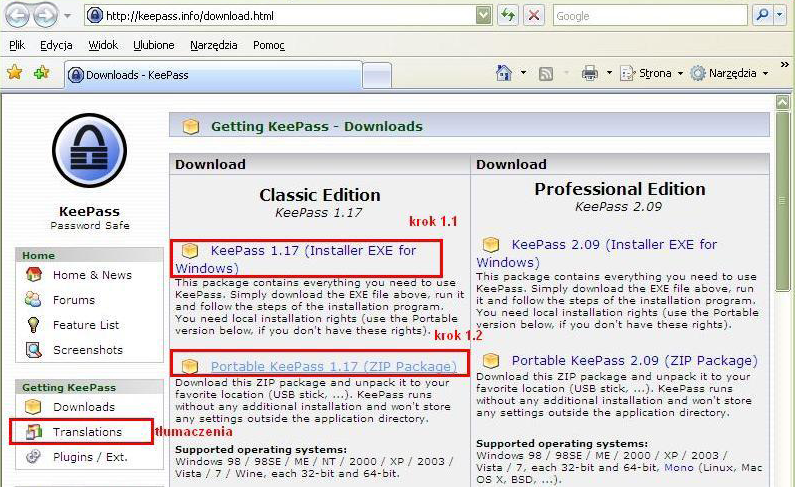
W ramce „Classic Edition” klikamy prawym kursorem myszy na:
- „Installer EXE for Windows”, jeśli chcemy pobrać program dla Windows
- lub „ZIP Package”, jeśli chcemy pobrać program na pendrive'a.
Z menu kontekstowego wybieramy „Zapisz element docelowy jako…”, wyszukujemy miejsce na dysku (jakiś katalog tymczasowy) i zapisujemy pobierany plik.
Kolejny krok to kliknięcie ikonki „Translations” (po lewej) i znalezienie na stronie z językami wiersza „Polish”. Ustawiamy kursor na czwartej kolumnie z numerem wersji w postaci [1.x] – klikamy na niego prawym kursorem i wybieramy zapisanie pliku na dysku, podobnie jak w poprzednim kroku. Plik ten ma w nazwie numer odpowiedniej wersji programu KeePass.
Potrzebne pliki mamy pobrane i więcej internetu nie będziemy potrzebowali.
2. Instalujemy KeePass
Uruchamiamy „Eksplorator Windows” i znajdujemy na dysku pliki pobrane w kroku 1. Najpierw rozpakujemy plik ZIP z tłumaczeniem, wybierając opcję z menu po kliknięciu na niego prawym kursorem myszki – otrzymaliśmy plik Polish.lng.
Doinstalowanie programu KeePass do systemu Windows (musimy mieć uprawnienia):
2.1 Klikamy dwukrotnie na KeePass-1.17-Setup.exe (1.17 to obecna wersja programu) i akceptujemy kolejne ekrany.
2.2 Znajdujemy katalog z zainstalowanym programem - jeśli nie zmieniliśmy ustawień, będzie to C:Program FilesKeePass Password Safe - i do niego przekopiowujemy plik Polish.lng z katalogu tymczasowego.
Program KeePass na pendrivie można mieć bez specjalnych uprawnień administratora.
2.3 Dla porządku tworzymy na pendrivie katalog KeePass.
2.4 Przeciągamy prawym klawiszem myszy do tego katalogu plik KeePass-1.17.zip i wybieramy rozpakowanie go właśnie tam.
2.5 Przekopiowujemy do katalogu KeePass plik Polish.lng.
2.6 Znajdujemy na pendrivie plik KeePass.exe, klikamy na nim prawym klawiszem myszki i przeciągamy na pulpit. Puszczamy klawisz i z menu kontekstowego wybieramy „Utwórz skrót tutaj” – pozwoli nam to uruchomić program z pendrive'a przez dwukrotne kliknięcie ikony z pulpitu komputera.
3. Pierwsze uruchomienie – konfigurujemy KeePass
Uruchamiamy program KeePass z listy programów (po instalacji w systemie) lub przy pomocy ikonki z pulpitu (uruchamiającej program z pendrive'a).
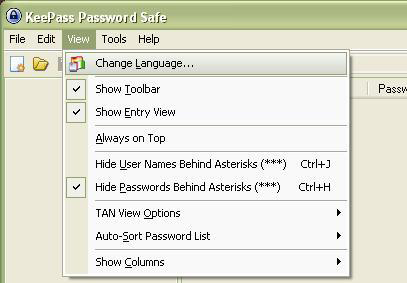 3.1 Język
3.1 Język
W górnym menu klikamy na „View” i „Change Language”, a w nowym menu na „Polish”. Program odpowiada, że zainstalował język i chce się ponownie uruchomić, więc klikamy na klawisz „Tak”.
3.2 Wtyczki
Jeśli przenosimy hasła z innego programu, to możemy pobrać wtyczki importu:
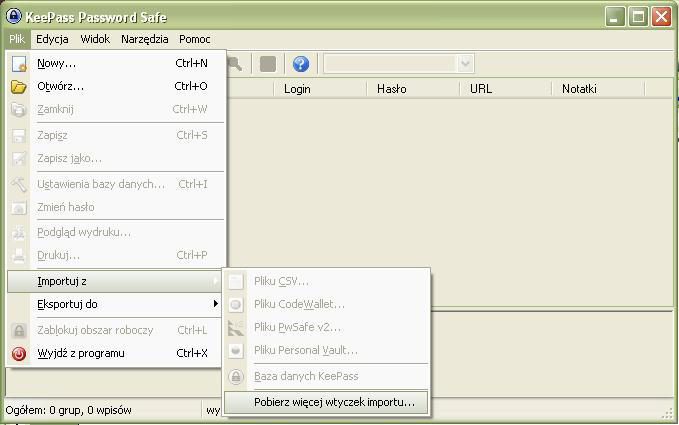
Jeśli potrzebujemy jakieś innej wtyczki (np. z klawiaturą ekranową), to wybieramy „Narzędzia”, a potem „Wtyczki”:
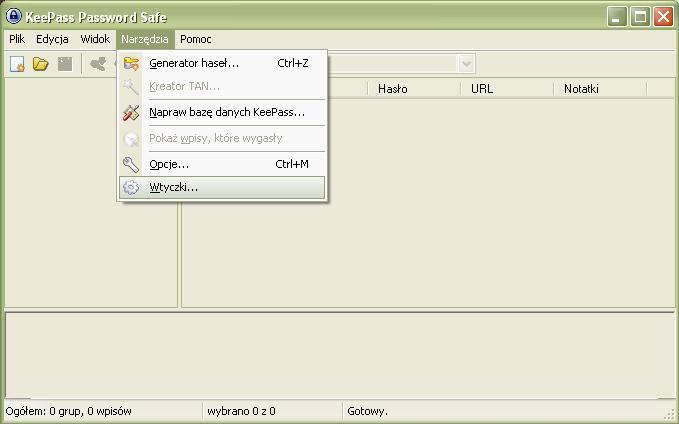
3.3 Ustawienia
Po wybraniu menu „Narzędzia” i „Opcje” wchodzimy w ustawienia – ekran ten ma swoje własne zakładki, w których dla bezpieczeństwa dokonamy kilku zmian.
3.3.1 Zakładka „Bezpieczeństwo”
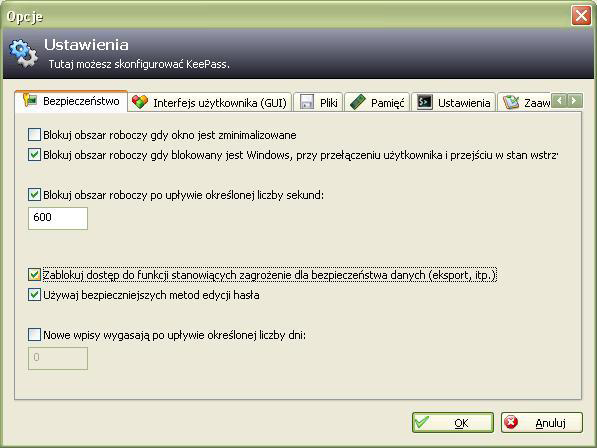
Zaznaczamy pola od drugiego do czwartego, wpisując dodatkowo liczbę sekund po jakiej ma nastąpić blokada, jeśli programu się nie używa (np. 600 sek.).
3.3.2 Zakładka „Interfejs użytkownika”

Warto zaznaczyć pola drugie i czwarte, a dodatkowo proponuję wybrać kolor dla co drugiego wiersza.
3.3.3 Zakładka „Pamięć”
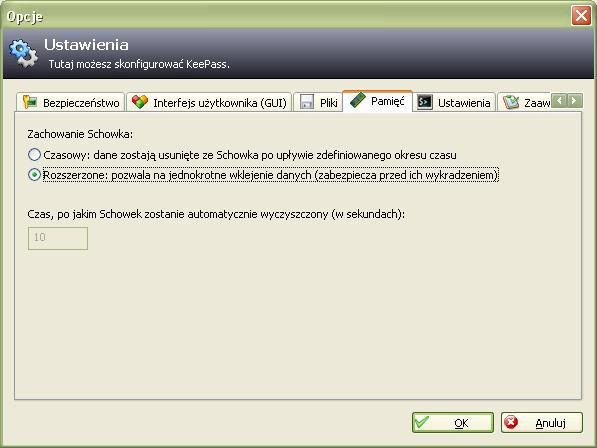
Zaznaczamy opcję drugą – program trochę protestuje, że nie zawsze może to działać, a w razie kłopotów mamy przywrócić opcję czasową, z blokadą np. po 10 sekundach.
Potwierdzamy ostrzeżenie klawiszem „OK”.
3.3.4 Zakładka „Zaawansowane”
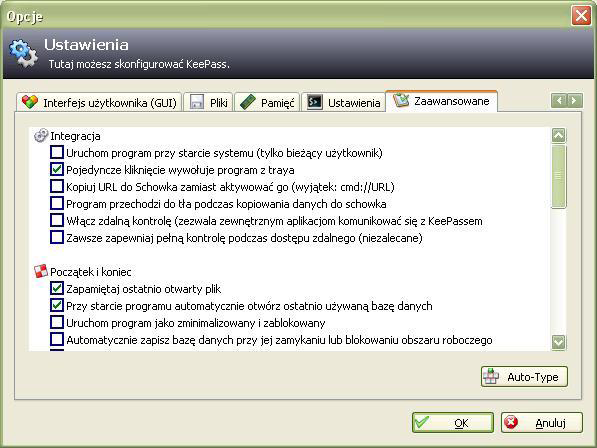
Warto zaznaczyć następujące opcje:
- pojedyncze kliknięcie wywołuje program z traya,
- pokaż wpisy, które wkrótce wygasną,
- przycisk zapisywania pozostaje nieaktywny, jeśli nie dokonano zmian w bazie danych.
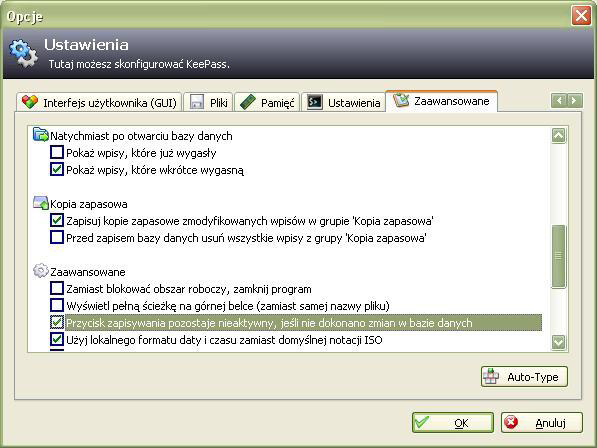
3.3.5 Klawisz „Auto-Type”
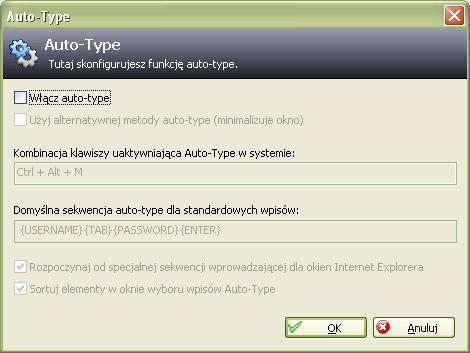
Po kliknięciu w zakładce „Zaawansowane” na klawisz „Auto-Type” koniecznie musimy zmienić kombinację klawiszy uaktywniających tę funkcję z obecnej „Ctrl + Alt + A” na nową, np. „Ctrl + Alt + M” - dzięki temu podczas pracy programu KeePass nadal będziemy mogli używać literki „ą” w innych programach.
Dodatkowo dla bezpieczeństwa proponuję znieść zaznaczenie włączające tę funkcję - pierwsze pole ma zostać bez zaznaczenia.
Całość zmian zatwierdzamy klawiszem „OK” – program domaga się restartu, więc pozwalamy mu klawiszem „Tak”.

Aktualności
|
Porady
|
Gościnnie
|
Katalog
Bukmacherzy
|
Sprawdź auto
|
Praca
biurowirtualnewarszawa.pl wirtualne biura w Śródmieściu Warszawy
Artykuł może w treści zawierać linki partnerów biznesowych
i afiliacyjne, dzięki którym serwis dostarcza darmowe treści.
*