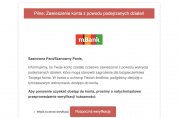Sprawozdanie finansowe za 2018 rok należy złożyć do 31 marca 2019. Dokument musi być sygnowany kwalifikowanym podpisem elektronicznym lub podpisem potwierdzonym profilem zaufanym – czyli za pomocą tzw. „podpisywarki”.

reklama
Dzięki „podpisywarce” można uwierzytelnić dowolny dokument Profilem Zaufanym, a później wysłać go choćby mailem. Profil Zaufany to darmowe narzędzie, które służy do załatwiania spraw urzędowych.
Zaproponowane rozwiązanie jest szczególnie przydatne dla organizacji pozarządowych, które do końca marca, drogą elektroniczną powinny złożyć sprawozdania finansowe. Minister Finansów informuje, że dokumenty te powinni podpisać wszyscy członkowie zarządu i główny księgowy. Aby to zrobić, jeszcze niedawno, wszyscy musieli korzystać z płatnych podpisów kwalifikowanych. Dla wielu z tych organizacji to ogromne koszty. Teraz nie ma już takiej potrzeby. Dzięki „podpisywarce” jeden dokument może podpisać bezpłatnie dowolna liczba osób.
„Podpisywarka” – gdzie ją znaleźć?
Aby skorzystać z tej możliwości, wystarczy wejść na portale gov.pl lub obywatel.gov.pl lub bezpośrednio do karty usługi klikając w ten link. „Podpisz dokument elektronicznie” – to bardziej formalna nazwa „podpisywarki”. Aby móc skorzystać z „podpisywarki” musisz mieć Profil Zaufany. Jeśli nie należysz do tej grupy, sprawdź jak to zmienić.
„Podpisywarka” – jak to działa?
Kiedy znajdziesz się już w „podpisywarce” i zapoznasz się z informacją, kliknij niebieski przycisk „Podpisz lub sprawdź dokument”. Po zalogowaniu się Profilem Zaufanym, możesz się zabrać za elektroniczne podpisanie dokumentu, który masz do wysłania. Ale możesz też sprawdzić, czy inne osoby prawidłowo podpisały już dokument, który wysłały Ci np. mailem, a także zobaczyć podpisane już przez nie dokumenty.
Jak podpisać dokument?
To bardzo proste. Po zalogowaniu w „podpisywarce” najpierw - z dysku na swoim komputerze - musisz wybrać dokument, który chcesz podpisać. Kliknij niebieski przycisk „Wybierz dokument z dysku”. Następnie wybierz odpowiedni plik, który chcesz podpisać. Jeśli zrobisz to dobrze, pojawi się komunikat „dokument został poprawnie dodany” wraz z jego nazwą. Teraz możesz go podpisać!
Kliknij przycisk „Podpisz”. W ten sposób zostaniesz ponownie przekierowany do Profilu Zaufanego. W prawym górnym rogu powinieneś kliknąć „Podpisz podpisem zaufanym”. Po wprowadzeniu hasła jednorazowego, które dostaniesz na swój telefon klikasz „Autoryzuj i podpisz dokument”. W ten sposób dokument zostanie przez Ciebie podpisany!
Trafisz na stronę z komunikatem „Twój dokument został podpisany” i szczegółami tego podpisu (z datą i godziną jego złożenia). Teraz możesz pobrać podpisany dokument na swój dysk (jeśli tego nie zrobisz i zamkniesz przeglądarkę, czynność musisz powtórzyć). Kliknij niebieski przycisk „Pobierz”.
Po zapisaniu dokumentu na dysku (jeśli nie wskazałeś, że chcesz zapisać np. na pulpicie komputera), automatycznie zostanie on zapisany na Twoim komputerze w folderze „Pobrane”.
Nie przejmuj się, że plik będzie w formacie .XML – tak powinno być! Jeśli spróbujesz go otworzyć, w okienku pojawi się ciąg nieczytelnych znaków. Właśnie w ten sposób zakodowany został Twój dokument z podpisem!
Jak przesłać podpisany dokument?
Zapisany na dysku (np. na pulpicie) dokument w formacie .XML możesz wysłać zarówno mailem lub choćby przy pomocy komunikatora internetowego do innej osoby, np. po to, by ona go też podpisała.
Aby to zrobić musisz po prostu dołączyć np. do maila plik .XML, czyli Twój dokument z zakodowanym podpisem. Po otrzymaniu takiej korespondencji urząd powinien wiedzieć jak sobie poradzić z takim dokumentem. Na pewno wiedzą jak to zrobić: Ministerstwo Finansów i podległe mu służby skarbowe, czy Ministerstwo Sprawiedliwości i Krajowy Rejestr Sądowy, do których niektóre organizacje powinny wysyłać swoje sprawozdania finansowe.
Jak przeczytać podpisany przez kogoś dokument?
Co zrobić, by odczytać dokument, który ktoś inny podpisał Profilem Zaufanym przy pomocy „podpisywarki” i przysłał Ci taki dokument np. mailem? To jeszcze prostsze, niż podpisywanie. Nie przejmuj się, że przyszedł do Ciebie plik .XML z zakodowanym w ten sposób podpisem. Aby go odczytać, skorzystaj z „podpisywarki”. Co zrobić? Przede wszystkim zaloguj się do „Podpisywarki”. Następnie wybierz z dysku podpisany dokument z rozszerzeniem .XML.
Po wczytaniu dokumentu otrzymasz komunikat „dokument został poprawnie dodany”. Uwidocznione są tam też informacje, kto i kiego go już podpisał. Jeśli chcesz zobaczyć treść podpisanego dokumentu – kliknij „zobacz dokument”. Spowoduje to pobranie go w formacie, w jakim został stworzony (np. .doc, .xls czy .pdf). Możesz go w ten sposób zobaczyć.
Uwaga, nawet jeśli wprowadzisz w nim jakieś zmiany (bo np. znalazłeś literówkę) – podpisany dokument nie zostanie zmieniony. W razie konieczności poprawek, wszystkie osoby, które go wcześniej podpisały, muszą powtórzyć procedurę.
Co zrobić, by podpisać dokument, który ktoś inny już podpisał?
Jeśli dostałeś od kogoś już podpisany dokument i Ty też chcesz go podpisać, przede wszystkim zaloguj się do „podpisywarki”. Po wczytaniu dokumentu z rozszerzeniem .XML, możesz kliknąć w niebieski przycisk „Podpisz”. Zostaniesz przekierowany do Profilu Zaufanego. Wybierz przycisk „Podpisz podpisem zaufanym”. Potwierdź kodem autoryzującym, który dostałeś na swój telefon. Pismo podpisane!
Tak podpisany dokument (z rozszerzeniem .XML) możesz pobrać na dysk swojego komputera i w dowolny sposób (np. mailem) wysłać go do kolejnej osoby, która powinna go podpisać.
Korzystając z tego rozwiązania dokument może podpisać dowolna liczba osób. Po zebraniu wszystkich potrzebnych podpisów, dokument (np. sprawozdanie finansowe) może zostać przesłany do odpowiedniej instytucji.
Źródło: Ministerstwo Cyfryzacji
Aktualności
|
Porady
|
Gościnnie
|
Katalog
Bukmacherzy
|
Sprawdź auto
|
Praca
biurowirtualnewarszawa.pl wirtualne biura w Śródmieściu Warszawy
Artykuł może w treści zawierać linki partnerów biznesowych
i afiliacyjne, dzięki którym serwis dostarcza darmowe treści.
*
Więcej w tym temacie:
|
|
|
|
|
|
|
|