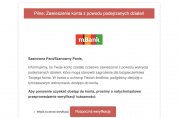Z każdą luką zero-day odkrytą w którejś z multimedialnych wtyczek do przeglądarek odżywa spór pomiędzy zwolennikami HTML5, którzy najchętniej odesłaliby te wtyczki do lamusa, a osobami, które twierdzą, że mimo najszczerszych chęci nie da się żyć bez Flasha bądź Javy.

reklama
Jeżeli korzystacie z Firefoksa, nie mogliście nie zauważyć, że dwa tygodnie temu Mozilla - na wieść o aktywnie wykorzystywanych lukach we Flashu - zablokowała wszystkie wersje wtyczki od Adobe (dopóki ten ostatni nie pofatygował się wydać nowych). Luki odkryto, przeglądając dane, które wyciekły z serwerów Hacking Teamu, włoskiej firmy tworzącej szpiegowskie oprogramowanie na potrzeby rządów różnych krajów. Niemal w tym samym czasie odnotowano ataki poprzez nieznaną wcześniej podatność w Javie i choć producent szybko ją załatał, wspomniany we wstępie spór rozpalił się na nowo.
Tę poradę piszę z myślą o internautach, którzy nie wyobrażają sobie odinstalowania którejś z wymienionych wtyczek (czy nawet obu). Przyda się też tym, którzy natknęli się na ważną dla nich stronę wymagającą Silverlighta.
Kliknij, by uruchomić
Szukając kompromisu między bezpieczeństwem a funkcjonalnością, warto aktywować funkcję click-to-play, która - zgodnie ze swoją nazwą - pozwala użytkownikowi uruchamiać multimedialne treści dopiero po kliknięciu w zablokowany obszar. Włączenie tej funkcji w popularnych przeglądarkach nie jest trudne, zobaczcie zresztą sami.
Google Chrome
Z rozwijanego menu u góry po prawej stronie wybieramy „Ustawienia”.

Przewijamy wyświetloną stronę, szukając odnośnika „Pokaż ustawienia zaawansowane…”. Po kliknięciu w odnośnik znajdujemy sekcję „Prywatność” i wybieramy „Ustawienia treści…”.

W sekcji „Wtyczki” zaznaczamy opcję „Pozwól mi wybrać, kiedy uruchomić treść wtyczki” i potwierdzamy swój wybór za pomocą przycisku „Gotowe”.

Można jeszcze upewnić się, czy na stronie chrome://plugins przy wtyczkach, które nas interesują, opcja „Zawsze może być uruchamiana” jest wyłączona.
Firefox
Z rozwijanego menu u góry po prawej stronie wybieramy „Dodatki”.
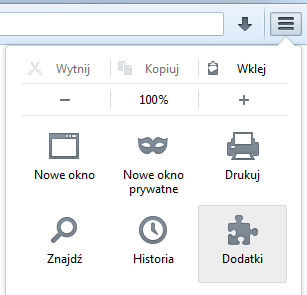
Przechodzimy do sekcji „Wtyczki” i z rozwijanego menu przy interesujących nas wtyczkach wybieramy opcję „Pytaj o aktywację”.
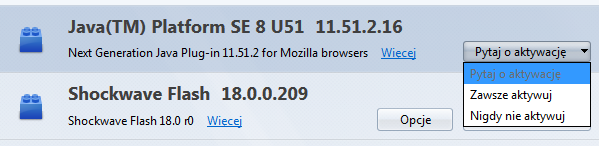
To niestety nie wystarczy, jeżeli na odwiedzanych stronach nie chcemy jednym kliknięciem odblokowywać wszystkich zdezaktywowanych treści. W takim przypadku lepiej się sprawdzi rozszerzenie Click to Play per-element.
Opera
Z rozwijanego menu u góry po lewej stronie wybieramy „Ustawienia”.
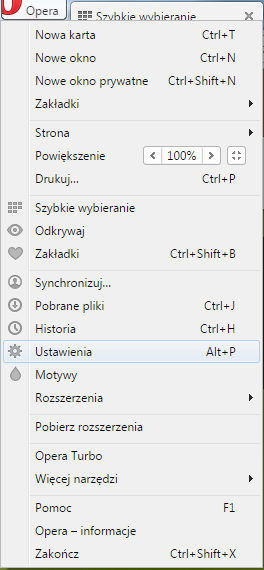
Przechodzimy do zakładki „Witryny” i w sekcji „Wtyczki” zaznaczamy opcję „Odtwarzaj po kliknięciu”.
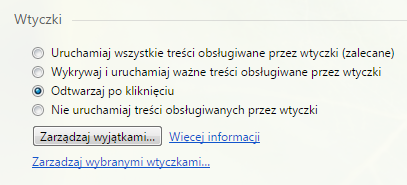
Włączenie funkcji click-to-play w Operze nie wymaga żadnego potwierdzenia.
Internet Explorer
Z rozwijanego menu u góry po prawej stronie wybieramy „Zarządzaj dodatkami”.
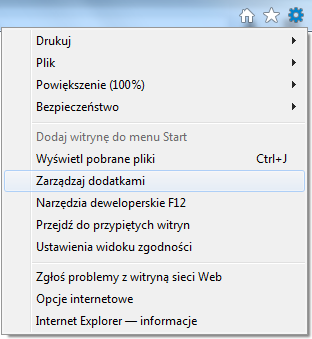
Następnie w zakładce „Paski narzędzi i rozszerzenia” znajdujemy interesujące nas wtyczki i klikając w nie prawym przyciskiem myszy, wybieramy „Więcej informacji”.
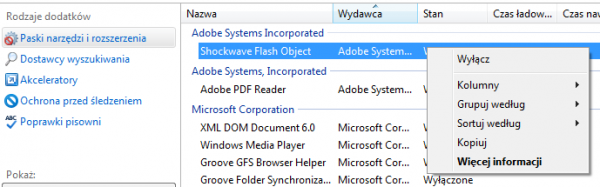
W kolejnym wyświetlonym oknie korzystamy z przycisku „Usuwanie wszystkich witryn” i klikamy „Zamknij”.
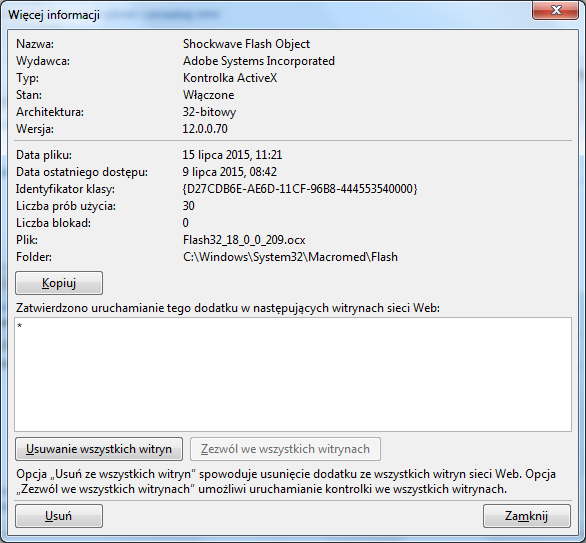
Od tego momentu odwiedzane przez nas strony będą pytać o pozwolenie na uruchomienie multimedialnych treści.
Aktualności
|
Porady
|
Gościnnie
|
Katalog
Bukmacherzy
|
Sprawdź auto
|
Praca
biurowirtualnewarszawa.pl wirtualne biura w Śródmieściu Warszawy
Artykuł może w treści zawierać linki partnerów biznesowych
i afiliacyjne, dzięki którym serwis dostarcza darmowe treści.
*
Prawa do "Happy Birthday" nie powinny już istnieć? Spór o wielkie pieniądze na finiszu - AWI
|
|
|
|
|
|
|
|