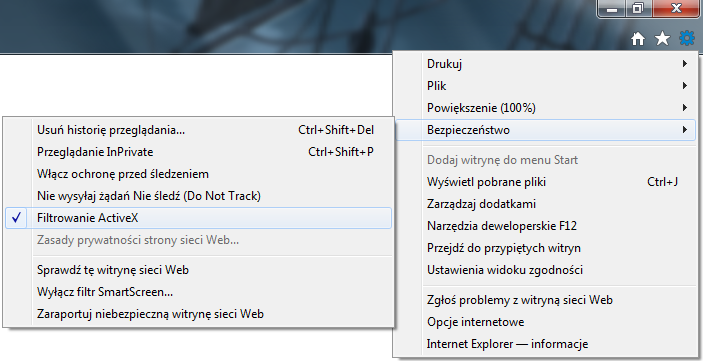Myśleliście, że aktualizacja systemu Windows do najnowszej wersji pozwoli Wam zapomnieć o starym, niekoniecznie dobrym IE? Nic z tego. Mamy tu oczywiście nową przeglądarkę Edge, wystarczy jednak otworzyć dowolną stronę i rozwinąć górne menu po prawej stronie - zobaczymy opcję „Otwórz w programie Internet Explorer”.

reklama
 Spytacie, dlaczego Microsoft nie ograniczył się w systemie Windows 10 do Edge. Cóż, jest to przeglądarka, która - według zapewnień producenta - oferuje lepszą obsługę nowoczesnych standardów webowych niż jej poprzedniczka. I rzeczywiście - w teście kompatybilności z HTML5 (na stronie html5test.com) Edge uzyskuje 402 punkty na 555 możliwych, a więc mniej niż Chrome (526 p.) czy Firefox (467 p.), ale zauważalnie więcej niż najnowsza wersja Internet Explorera (348 p.). Edge jest też kompatybilny z protokołem HTTP/2 i językiem ECMAScript 6.
Spytacie, dlaczego Microsoft nie ograniczył się w systemie Windows 10 do Edge. Cóż, jest to przeglądarka, która - według zapewnień producenta - oferuje lepszą obsługę nowoczesnych standardów webowych niż jej poprzedniczka. I rzeczywiście - w teście kompatybilności z HTML5 (na stronie html5test.com) Edge uzyskuje 402 punkty na 555 możliwych, a więc mniej niż Chrome (526 p.) czy Firefox (467 p.), ale zauważalnie więcej niż najnowsza wersja Internet Explorera (348 p.). Edge jest też kompatybilny z protokołem HTTP/2 i językiem ECMAScript 6.
Nie wspiera za to technologii tradycyjnie łączonych z IE, takich jak kontrolki ActiveX, powstały z inicjatywy Microsoftu język VBScript czy wtyczki Browser Helper Object. W nowo udostępnionej przeglądarce nie uświadczymy ani Javy, ani Silverlighta (też zresztą stworzonego przez Microsoft). Wszystko w imię bezpieczeństwa. Takie zmiany oznaczają jednak, że strony bazujące na odrzuconych standardach w Edge nie będą poprawnie działać... i wtedy trzeba będzie skorzystać z IE (zob. zrzut ekranu). Microsoft najwyraźniej nie dopuszcza do siebie myśli, że ktoś mógłby w jego nowym systemie zainstalować alternatywną przeglądarkę ;-)
Zerknijmy więc do ustawień i spróbujmy skonfigurować oba programy tak, jak tego wymaga dbałość o bezpieczeństwo i prywatność. Porady dotyczące Internet Explorera będą mogli zastosować także użytkownicy starszych wersji Windowsa.
Microsoft Edge
Minimalistyczny interfejs ma nas zapewne przekonać, że warto z tej przeglądarki korzystać zarówno na komputerach, jak i na tabletach. Edge (w odróżnieniu od IE) nie pokazuje, jakiego protokołu używa odwiedzana strona, w przypadku bezpiecznego połączenia zobaczymy jednak charakterystyczną kłódkę - przykład poniżej:
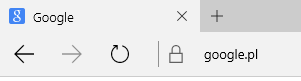
Po rozwinięciu górnego menu po prawej stronie dostępna jest opcja „Nowe okno InPrivate”. Przeglądanie stron w tym trybie odbywa się bez zapisywania na komputerze historii, ciasteczek (ang. cookies) i plików tymczasowych. Ta możliwość przyda się nie tylko paranoikom, ale też np. osobom, które potrzebują zalogować się na kilka kont jednocześnie w tym samym serwisie.
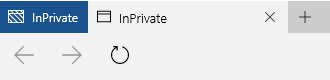
Jak usunąć historię, jeśli korzystaliśmy z przeglądarki w trybie zwykłym? To proste, wystarczy z rozwijanego menu (widocznego na pierwszym zrzucie ekranu) wybrać opcję „Ustawienia” i odszukać sekcję „Wyczyść dane przeglądania” z przyciskiem „Wybierz elementy do usunięcia”.
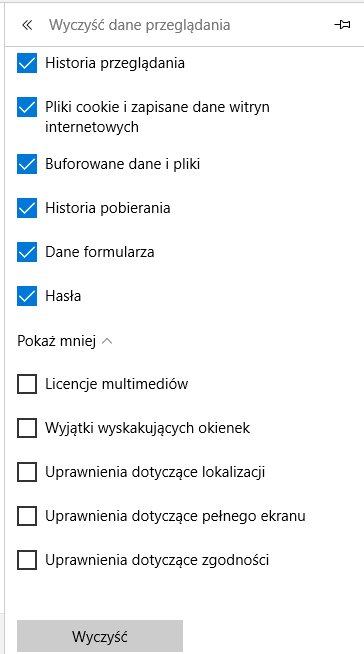
Zrzut ekranu po prawej stronie pokazuje, jakie opcje są zaznaczone domyślnie - możemy je dowolnie zmieniać. Nie możemy natomiast wybrać okresu, z jakiego chcemy usunąć dane. Nie zmusimy też przeglądarki do automatycznego kasowania pewnych danych w chwili jej zamykania.
Wróćmy teraz do „Ustawień” i znajdźmy sekcję „Ustawienia zaawansowane” z przyciskiem „Wyświetl ustawienia zaawansowane”.
Po kliknięciu w niego powinniśmy zwrócić uwagę na dwie domyślnie włączone opcje: „Blokuj wyskakujące okienka” i „Użyj programu Adobe Flash Player”. Pierwszej nie będziemy ruszać, drugą lepiej wyłączyć i włączać tylko wtedy, gdy naprawdę będziemy jej potrzebować. Warto bowiem pamiętać, że luki we Flashu pozostają jednym z najczęstszych wektorów ataku na internautów, a wykorzystujące je exploity znalazły się w arsenale Hacking Teamu, włoskiej firmy tworzącej oprogramowanie szpiegowskie na potrzeby służb specjalnych różnych krajów.
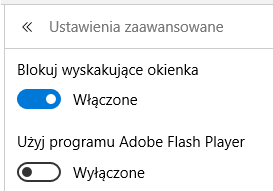 Niżej znajdziemy sekcję „Prywatność i usługi”, w której warto wprowadzić parę zmian. Edge, jak wszystkie popularne przeglądarki, oferuje możliwość zapamiętywania haseł. Zarządzanie nimi sprowadza się do usuwania poszczególnych wpisów. Lepiej tę opcję wyłączyć i skorzystać z menedżera działającego jako odrębny program - w Dzienniku Internautów pokazywaliśmy krok po kroku, jak korzystać z tego typu narzędzi. Nic złego się nie stanie, jeżeli przy okazji wyłączymy opcję „Zapisz wpisy formularzy”.
Niżej znajdziemy sekcję „Prywatność i usługi”, w której warto wprowadzić parę zmian. Edge, jak wszystkie popularne przeglądarki, oferuje możliwość zapamiętywania haseł. Zarządzanie nimi sprowadza się do usuwania poszczególnych wpisów. Lepiej tę opcję wyłączyć i skorzystać z menedżera działającego jako odrębny program - w Dzienniku Internautów pokazywaliśmy krok po kroku, jak korzystać z tego typu narzędzi. Nic złego się nie stanie, jeżeli przy okazji wyłączymy opcję „Zapisz wpisy formularzy”.
 Warto natomiast włączyć (domyślnie nieaktywne) wysyłanie żądania „Nie śledź”, które jest respektowane przez niektóre strony internetowe.
Warto natomiast włączyć (domyślnie nieaktywne) wysyłanie żądania „Nie śledź”, które jest respektowane przez niektóre strony internetowe.
Poniżej mamy możliwość skonfigurowania obsługi ciasteczek. Przeglądarka daje nam do wyboru trzy opcje: „Blokuj wszystkie pliki cookie”, „Blokuj tylko pliki cookie innych firm” oraz „Nie blokuj plików cookie”. Ciasteczka to niewielkie pliki tekstowe gromadzące dane o użytkowniku, ale niezbędne do prawidłowego działania wielu stron. Moja rada: nie blokować, ale pamiętać o regularnym ich usuwaniu (sekcja „Wyczyść dane przeglądania”).
Na samym dole znajdziemy jeszcze jedną opcję, na którą należy zwrócić uwagę, czyli filtr SmartScreen. Do jego zadań należy m.in. analiza odwiedzanych stron i ostrzeganie użytkownika przed znajdującym się na nich złośliwym oprogramowaniem, próbami wyłudzeń danych itp. Na testowanym przeze mnie laptopie ta opcja okazała się wyłączona, dlatego czym prędzej ją włączyłam - Wam radzę to samo.
I tyle! Edge rozczarowuje niedużą liczbą opcji związanych z bezpieczeństwem, zerknijmy więc, na co pozwala najnowsza wersja Internet Explorera.
Internet Explorer 11
Żeby uniknąć bezproduktywnych dyskusji w komentarzach, od razu zaznaczę, że nie polecam tej przeglądarki. Niektórzy muszą jej jednak używać np. w pracy i byłoby dobrze, gdyby wiedzieli, jak ją skonfigurować. Zacznijmy od rozwinięcia górnego menu. W oczy od razu rzuca się opcja „Bezpieczeństwo”. Sprawdźmy, co zawiera:
Widzicie opcję „Nie wysyłaj żądań Nie śledź (Do Not Track)”? Właśnie taki, nieco mylący napis oznacza, że przeglądarka będzie wysyłać wspomniane żądania - i tak powinno być. Jeżeli zamiast niego zobaczycie „Włącz żądania Nie śledź (Do Not Track)”, kliknijcie, aby aktywować tę funkcję. Patrzmy dalej - napis „Wyłącz filtr SmartScreen...” oznacza, że filtr jest włączony i nie musimy podejmować żadnej akcji. Jeżeli zobaczycie „Włącz filtr SmartScreen...”, wtedy kliknijcie.
Można też zaznaczyć opcję „Filtrowanie ActiveX”, jak na powyższym zrzucie ekranu. Zapobiegnie to instalowaniu i używaniu kontrolek ActiveX, trzeba tylko pamiętać, że niektóre strony mogą wtedy źle działać. Po wejściu na takie strony na pasku adresu powinniśmy zobaczyć przycisk „Filtr” - klikając w niego, można tymczasowo wyłączyć filtrowanie.
Istnieje także możliwość dokładniejszego dostosowania ustawień kontrolek ActiveX. W tym celu z górnego menu musimy wybrać „Opcje internetowe”. W nowo otwartym oknie przechodzimy do zakładki „Zabezpieczenia” i klikamy w przycisk „Poziom niestandardowy...”, tutaj znajdujemy sekcję „Kontrolki ActiveX i wtyczki”. Piszę o tym z myślą o zaawansowanych użytkownikach, tym mniej obeznanym sugeruję niczego nie zmieniać.
Tak jak w przypadku Edge, mamy możliwość przeglądania stron w trybie InPrivate oraz usunięcia historii. Widoczny poniżej zrzut ekranu pokazuje, co konkretnie można usunąć.
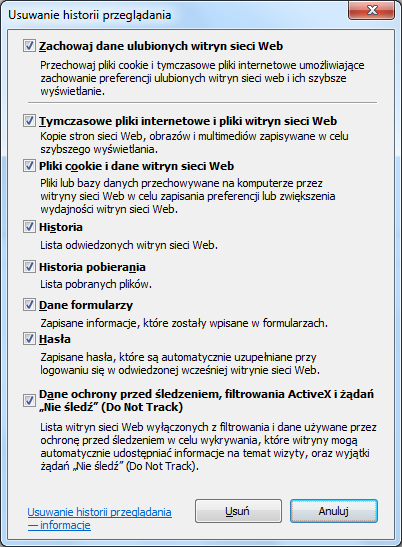
Nie możemy wybrać okresu, z jakiego chcemy usunąć dane. Jeżeli jednak otworzymy okno „Opcje internetowe”, to w zakładce „Ogólne” będziemy mogli zaznaczyć opcję „Usuń historię przeglądania przy zakończeniu”.
Jeszcze raz zerknijmy na rozwinięte górne menu - mamy tu opcję „Włącz ochronę przed śledzeniem”. Jeżeli ją wybierzemy, otworzy się okno „Zarządzanie dodatkami”. W sekcji „Ochrona przed śledzeniem” zobaczymy link „Uzyskaj listę ochrony przed śledzeniem online...”. Kliknięcie skieruje nas stronę internetową zawierającą kilka list, które mają pomóc w ochronie naszej prywatności. Na uwagę zasługuje EasyList, która opiera się na znanej z Adblocka Plus subskrypcji - polecam skorzystać właśnie z niej. Aby to zrobić, klikamy widoczny przy nazwie przycisk „Dodaj”. W nowo otwartym oknie potwierdzamy swój wybór, klikając „Dodaj listę”.
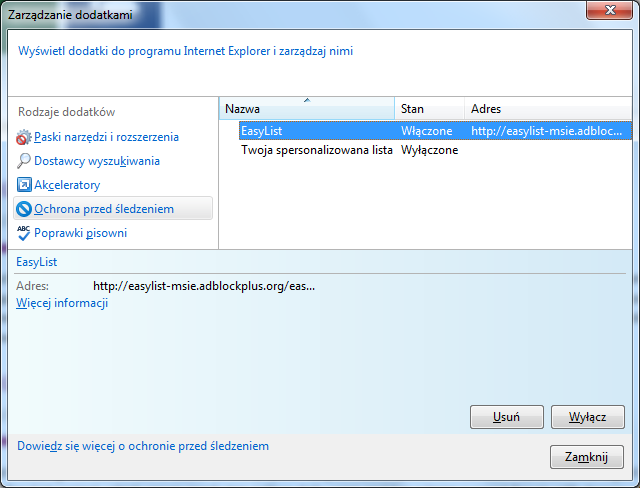
Teraz zerknijmy do sekcji „Paski narzędzi i rozszerzenia”. Znajdujemy tu takie wtyczki, jak Java, Flash Player czy Silverlight. Zróbmy tak, żeby każda z nich działała w trybie click-to-play, czyli uruchamiała multimedialne treści dopiero po kliknięciu w zablokowany obszar. W tym celu znajdujemy interesujące nas wtyczki i klikając w nie prawym przyciskiem myszy, wybieramy „Więcej informacji”. W kolejnym wyświetlonym oknie korzystamy z przycisku „Usuwanie wszystkich witryn” i klikamy „Zamknij”. Od tego momentu odwiedzane przez nas strony będą pytać o pozwolenie, zanim odtworzą jakieś wideo itp.
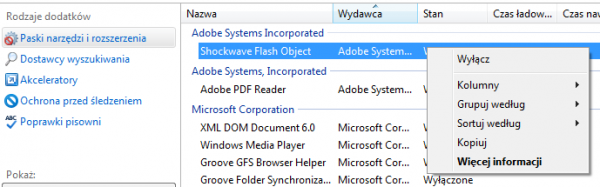
To nie wszystko. Otwórzmy górne menu i kolejny raz wybierzmy „Opcje internetowe”. Zakładkę „Zabezpieczenia” już odwiedzaliśmy, ale warto upewnić się, że w strefach „Internet”, „Lokalny intranet” i „Witryny z ograniczeniami” mamy zaznaczoną opcję „Włącz tryb chroniony (wymaga ponownego uruchomienia programu Internet Explorer)”. Wspomniany tryb utrudnia instalację złośliwego oprogramowania z odwiedzonych stron internetowych.
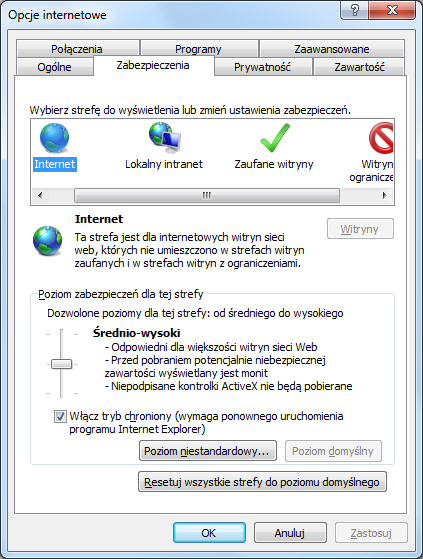
Przejdźmy teraz do zakładki „Prywatność” - tutaj możemy m.in. zarządzać obsługą ciasteczek (Microsoft uparcie nazywa je plikami cookie). Warto także zaznaczyć opcje „Nie zezwalaj witrynom sieci Web na żądanie fizycznej lokalizacji” oraz „Włącz blokowanie wyskakujących okienek” - w tym drugim przypadku można stworzyć listę wyjątków.
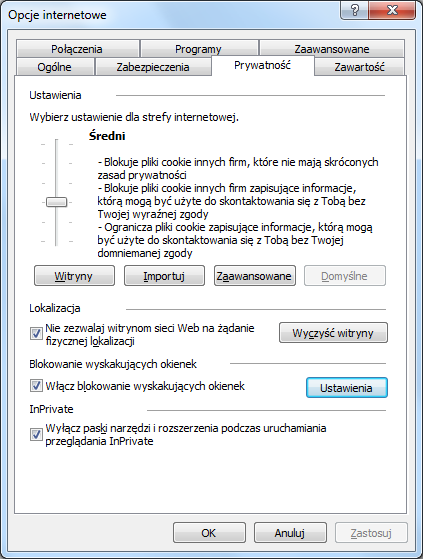
Zakładka „Zawartość” umożliwia nam m.in. zarządzanie funkcją autouzupełniania paska adresu i formularzy. Jeszcze więcej ustawień znajdziemy w zakładce „Zaawansowane”. Mam wrażenie, że Microsoft skacze ze skrajności w skrajność - w Edge rozczarowuje niedobór opcji, tutaj przytłacza ich nadmiar. Przede wszystkim radzę upewnić się, że opcje „Użyj SSL 2.0” i „Użyj SSL 3.0” nie są zaznaczone - są to przestarzałe protokoły i nie należy z nich korzystać. Swoje wybory musimy potwierdzić przyciskiem „OK”.
Tak skonfigurowane przeglądarki Microsoftu powinny sprawiać zdecydowanie mniej kłopotów.
Inne porady z tego cyklu:
Aktualności
|
Porady
|
Gościnnie
|
Katalog
Bukmacherzy
|
Sprawdź auto
|
Praca
biurowirtualnewarszawa.pl wirtualne biura w Śródmieściu Warszawy
Artykuł może w treści zawierać linki partnerów biznesowych
i afiliacyjne, dzięki którym serwis dostarcza darmowe treści.
*
Więcej w tym temacie:
|
|
|
|
|
|
|
|