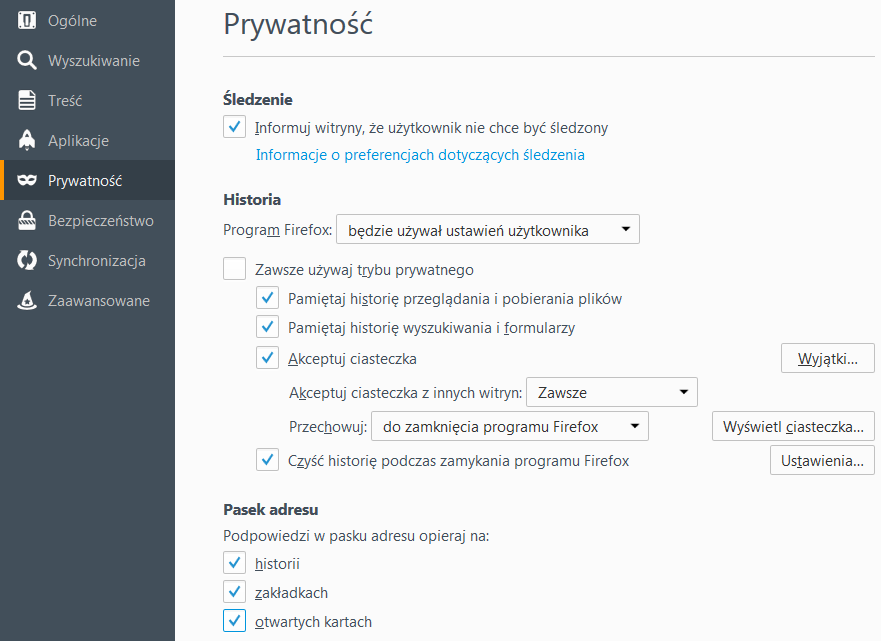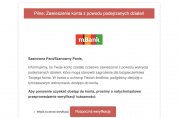Firefox jest drugą pod względem popularności przeglądarką w Polsce. Według serwisu gemiusRanking w ubiegłym tygodniu (10.08-16.08.2015) używało jej 26,25% polskich internautów. Co ważne, jest to oprogramowanie otwarte, a więc takie, którego kod każdy może zweryfikować, jeśli posiada odpowiednie umiejętności. Znajdziemy tu sporo opcji pozwalających nam lepiej zadbać o prywatność i bezpieczeństwo. Przyjrzyjmy się im dokładniej.

reklama
Zaczynamy standardowo od rozwinięcia menu po prawej stronie okna przeglądarki.
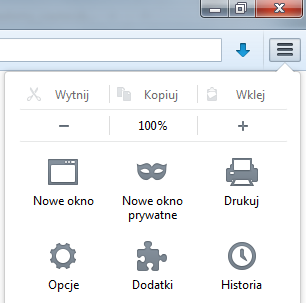 Jak większość popularnych przeglądarek, Firefox umożliwia korzystanie z trybu prywatnego - w tym celu wybieramy opcję „Nowe okno prywatne”. Tryb prywatny umożliwia przeglądanie internetu bez zapisywania na urządzeniu użytkownika śladów jego aktywności, m.in. historii, treści wpisywanych w formularzach i polach wyszukiwania, ciasteczek (ang. cookies), nowych haseł itp. Sesja przeglądarki jest całkiem wyizolowana, dzięki czemu można np. zalogować się na kilka kont jednocześnie w tym samym serwisie. Należy pamiętać, że tryb prywatny nie zapewnia anonimowości. Część danych przechodzi przez serwery dostawcy internetu, sieci biurowej czy publicznego hotspota, z którego w danej chwili korzystamy. Dane te mogą być monitorowane. Również strony, które odwiedzamy, mogą zapisywać informacje o działaniach użytkownika bez względu na to, czy korzysta on z trybu prywatnego, czy nie.
Jak większość popularnych przeglądarek, Firefox umożliwia korzystanie z trybu prywatnego - w tym celu wybieramy opcję „Nowe okno prywatne”. Tryb prywatny umożliwia przeglądanie internetu bez zapisywania na urządzeniu użytkownika śladów jego aktywności, m.in. historii, treści wpisywanych w formularzach i polach wyszukiwania, ciasteczek (ang. cookies), nowych haseł itp. Sesja przeglądarki jest całkiem wyizolowana, dzięki czemu można np. zalogować się na kilka kont jednocześnie w tym samym serwisie. Należy pamiętać, że tryb prywatny nie zapewnia anonimowości. Część danych przechodzi przez serwery dostawcy internetu, sieci biurowej czy publicznego hotspota, z którego w danej chwili korzystamy. Dane te mogą być monitorowane. Również strony, które odwiedzamy, mogą zapisywać informacje o działaniach użytkownika bez względu na to, czy korzysta on z trybu prywatnego, czy nie.
Jeżeli korzystamy z przeglądarki w trybie zwykłym, to zawsze możemy usunąć historię przeglądania - w tym celu wybieramy opcję „Historia” i w nowo otwartym panelu klikamy „Wyczyść historię przeglądania”. Otworzy się widoczne poniżej okno. Taki sam efekt uzyskamy po wciśnięciu kombinacji klawiszy Ctrl + Shift + Del.
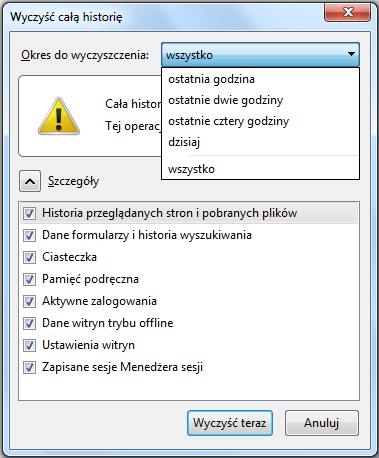 W nowo otwartym oknie możemy wybrać, jakie dane chcemy usunąć oraz z jakiego okresu. Nie należy pochopnie zaznaczać wszystkich dostępnych pól, jeżeli nie planujemy wyłączać przeglądarki, bo może się okazać, że po kliknięciu w przycisk „Wyczyść teraz” zostaniemy zewsząd wylogowani, indywidualnie dobrane ustawienia witryny znikną, a w koszyku - jeśli akurat zamierzaliśmy coś kupić - nie znajdziemy upatrzonego przedmiotu (odpowiadają za to opcje „Aktywne zalogowania”, „Ustawienia witryn” i „Ciasteczka”).
W nowo otwartym oknie możemy wybrać, jakie dane chcemy usunąć oraz z jakiego okresu. Nie należy pochopnie zaznaczać wszystkich dostępnych pól, jeżeli nie planujemy wyłączać przeglądarki, bo może się okazać, że po kliknięciu w przycisk „Wyczyść teraz” zostaniemy zewsząd wylogowani, indywidualnie dobrane ustawienia witryny znikną, a w koszyku - jeśli akurat zamierzaliśmy coś kupić - nie znajdziemy upatrzonego przedmiotu (odpowiadają za to opcje „Aktywne zalogowania”, „Ustawienia witryn” i „Ciasteczka”).
Wróćmy teraz do głównego menu i znajdźmy opcję „Dodatki”. Naszym celem jest aktywowanie funkcji click-to-play, która - zgodnie ze swoją nazwą - pozwala użytkownikowi uruchamiać multimedialne treści dopiero po kliknięciu w zablokowany obszar. Warto tego dokonać, ponieważ multimedialne wtyczki do przeglądarek, takie jak Java, Adobe Flash Player czy Silverlight, bywają częstym wektorem ataku na internautów. Ich producenci nie nadążają z poprawkami, dlatego o infekcję nietrudno - wystarczy np. wejść na stronę z automatycznie uruchamiającą się złośliwą reklamą.
Aby zmniejszyć ryzyko, z górnego menu wybieramy opcję „Dodatki” i na nowo otwartej stronie szukamy sekcji „Wtyczki”. Następnie przy każdej z interesujących nas wtyczek wybieramy opcję „Pytaj o aktywację”.
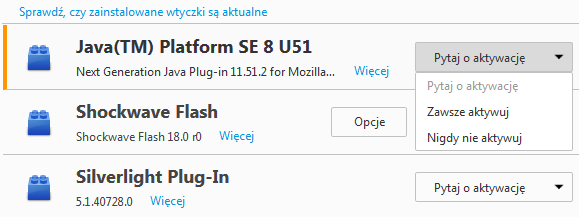
Warto mieć na uwadze, że kliknięcie w zablokowany obszar na odwiedzanej stronie uaktywni wszystkie znajdujące się na niej treści multimedialne. Aby za każdym razem odblokowywać tylko wskazaną treść, będziemy musieli skorzystać z rozszerzenia Click to Play per-element.
Teraz z górnego menu (pierwszy zrzut ekranu w tym tekście) wybieramy „Opcje” i na nowo otwartej stronie przechodzimy do sekcji „Prywatność”. W pierwszej kolejności zaznaczamy pole „Informuj witryny, że użytkownik nie chce być śledzony”. Spowoduje to aktywowanie funkcji Do Not Track - przeglądarka będzie wówczas powiadamiała odwiedzane przez nas strony, że nie chcemy, aby zapisywały one na naszym urządzeniu ciasteczka inne niż niezbędne do prawidłowego ich wyświetlania, np. takie, które zbierają statystyki dotyczące aktywności na danej witrynie. Niestety nie wszystkie strony respektują to ustawienie.
Aby zmienić ustawienia dotyczące ciasteczek, najpierw wybieramy opcję „Program Firefox będzie używał ustawień użytkownika”. Konfigurując przeglądarkę, warto poszukać kompromisu pomiędzy ochroną prywatności a wygodnym korzystaniem z internetu. Nie zalecam całkowitego wyłączania akceptacji ciasteczek, ponieważ są one konieczne do prawidłowego działania wielu stron, w tym np. bankowości elektronicznej czy usług pocztowych. Warto natomiast przechowywać je tylko do zamknięcia programu. Jeżeli bardzo nam zależy na zachowaniu indywidualnych ustawień niektórych witryn, możemy dodać je do listy wyjątków.
Warto zresztą skonfigurować czyszczenie historii podczas zamykania przeglądarki. W tym celu po zaznaczeniu odpowiedniego pola klikamy w przycisk „Ustawienia...” i w świeżo wyświetlonym oknie wskazujemy, które elementy chcemy każdorazowo usuwać.
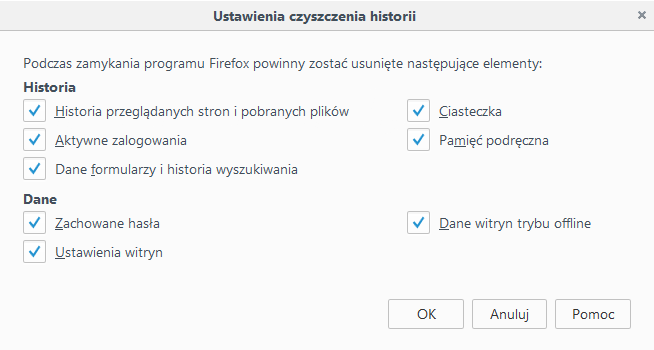
Powyższe ustawienia z pewnością zadowolą paranoików (czyt. osoby z wysokim progiem wrażliwości na naruszenia prywatności). Pozostałym użytkownikom sugeruję obowiązkowo zaznaczyć „Aktywne zalogowania”, „Ciasteczka” i „Pamięć podręczną”, inne pola według własnego uznania. Wiele może zależeć od tego, czy jako jedyni korzystamy z danego urządzenia oraz jak dużą mamy pewność, że nikt nie będzie go używał pod naszą nieobecność.
Firefox, jak większość przeglądarek, umożliwia zapamiętywanie haseł. Możemy nimi zarządzać w sekcji „Bezpieczeństwo”. Lepszym rozwiązaniem jest jednak skorzystanie z menedżera haseł działającego jako odrębny program - w Dzienniku Internautów pokazywaliśmy krok po kroku, jak używać takich aplikacji (czterech do wyboru, osobiście polecam KeePass Password Safe).
Jeżeli chcemy poprzestać na narzędziu wbudowanym w przeglądarkę, po zaznaczeniu opcji „Pamiętaj hasła do witryn” powinniśmy utworzyć hasło główne. Wówczas nieznające go osoby nie będą mogły skorzystać z zapamiętanych przez Firefoksa haseł do naszych kont w różnych serwisach. Po zaznaczeniu opcji „Używaj hasła głównego” wyświetli się nam nowe okno umożliwiające wprowadzenie takiego hasła - warto oczywiście zadbać, by było ono trudne do odgadnięcia. Niestety trzeba je będzie podawać po każdym uruchomieniu programu.
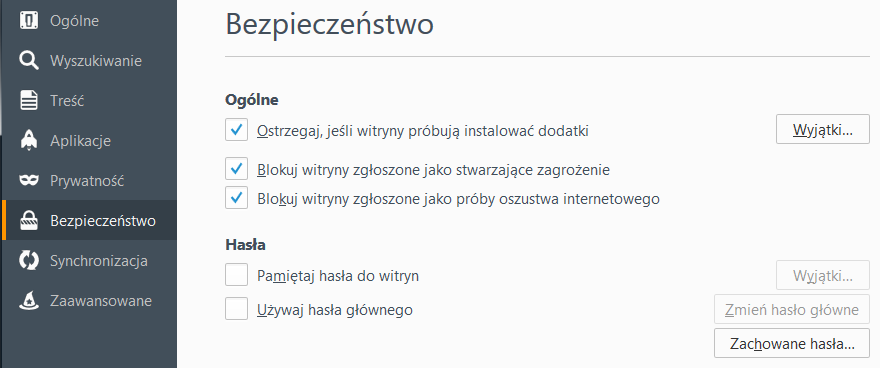
Na koniec warto upewnić się, czy włączyliśmy blokowanie witryn stwarzających zagrażenie oraz powiadamianie o próbach instalacji dodatków przez odwiedzane strony. I gotowe!
Inne porady z tego cyklu:
Aktualności
|
Porady
|
Gościnnie
|
Katalog
Bukmacherzy
|
Sprawdź auto
|
Praca
biurowirtualnewarszawa.pl wirtualne biura w Śródmieściu Warszawy
Artykuł może w treści zawierać linki partnerów biznesowych
i afiliacyjne, dzięki którym serwis dostarcza darmowe treści.
*
Więcej w tym temacie:
- Zawieszenie konta w mBanku - to nowe oszustwo, które może Cię słono kosztować
- Uwaga! Używany smartfon może być cyberpułapką - sprawdź zanim kupisz smartfon trojański
- Polski poseł ofiarą oszustwa na policjanta - stracił 150 tysięcy złotych
- Krytyczne aktualizacje zabezpieczeń Apple: iOS 18.2 i macOS 15.2 uszczelniają Twoją cyfrową twierdzę
|
|
|
|
|
|
|
|