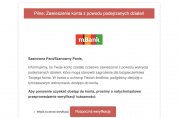Już 1,5 mln osób rozliczyło się z fiskusem przez internet, prawie dwukrotnie więcej niż w tym samym czasie w roku ubiegłym. Zobacz, jak do nich dołączyć, używając aplikacji udostępnionej przez Ministerstwo Finansów.

reklama
W Dzienniku Internautów pokazywaliśmy już krok po kroku, jak wypełnić formularz interaktywny i wysłać PIT przez internet, używając programu Adobe Reader. Resort finansów udostępnia też specjalną aplikację desktopową, która współpracuje z systemami:
- Windows 7, Windows Vista, Windows Server 2003, Windows XP oraz Windows 2000;
- Mac OS X 10.4.11 oraz Mac OS X 10.5.4 i 10.5.5;
- Linux - Fedora 8 lub nowsza, Ubuntu 7.10 lub nowsze, openSUSE 10.3 lub nowsze.
Aplikację można pobrać ze strony e-deklaracje.gov.pl. Do jej działania konieczne są również:
środowisko uruchomieniowe Adobe AIR (2.0 lub nowsze), Adobe Flash Player (9.0.115 lub nowszy), Adobe Reader (8.1.4 lub nowszy) oraz wtyczka do tego programu umożliwiająca wypełnianie interaktywnych formularzy (dostępna na stronie ministerstwa).
Przygotowaliśmy dość szczegółową instrukcję, jak korzystać z programu e-Deklaracje Desktop.
Profil użytkownika
Przy pierwszym uruchomieniu aplikacji pojawia się okno kreatora domyślnego profilu użytkownika, w którym należy podać pierwsze imię i nazwisko właściciela danego profilu:
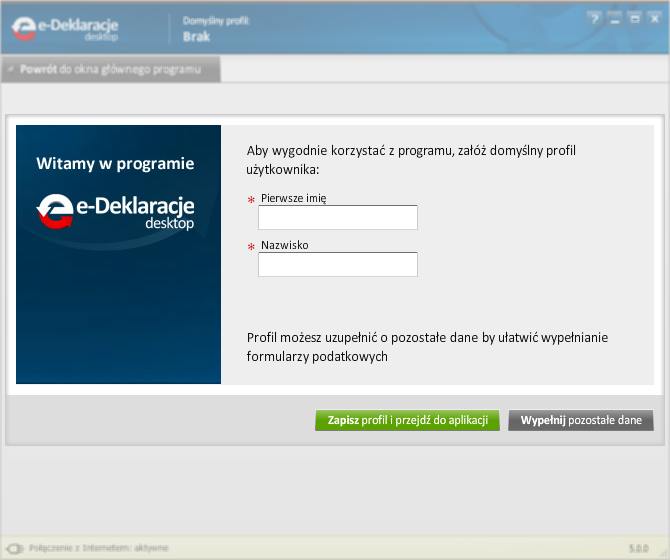
Używając przycisku Wypełnij pozostałe dane, profil można uzupełnić o szczegółowe dane podatnika i ew. jego małżonka. Wprowadzone informacje, które można będzie później edytować i zmieniać, zostaną automatycznie przeniesione do sekcji A i B formularzy interaktywnych. Należy podać tylko jeden identyfikator podatkowy:
- PESEL w przypadku osób fizycznych, które nie prowadzą działalności gospodarczej i nie są zarejestrowanymi podatnikami podatku od towarów i usług,
- NIP w przypadku pozostałych podmiotów.
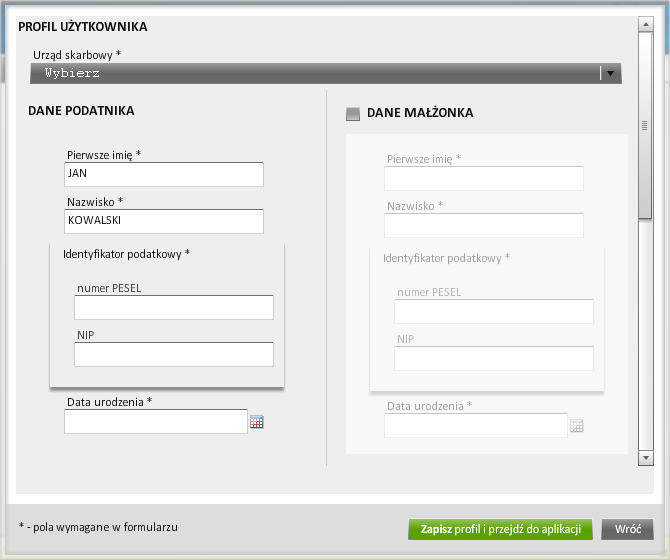
Po kliknięciu przycisku Zapisz profil i przejdź do aplikacji zostanie uruchomiony ekran główny:
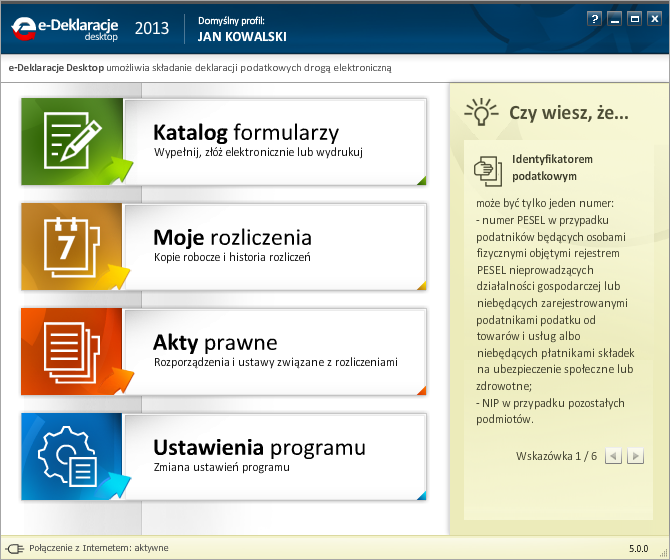
W aplikacji można zdefiniować wiele profili użytkowników, ale domyślnie aktywny może być tylko jeden. W górnej części okna głównego znajduje się pasek informujący o aktualnie wybranym profilu. Kliknięcie jego nazwy powoduje uruchomienie funkcji zarządzania profilami:
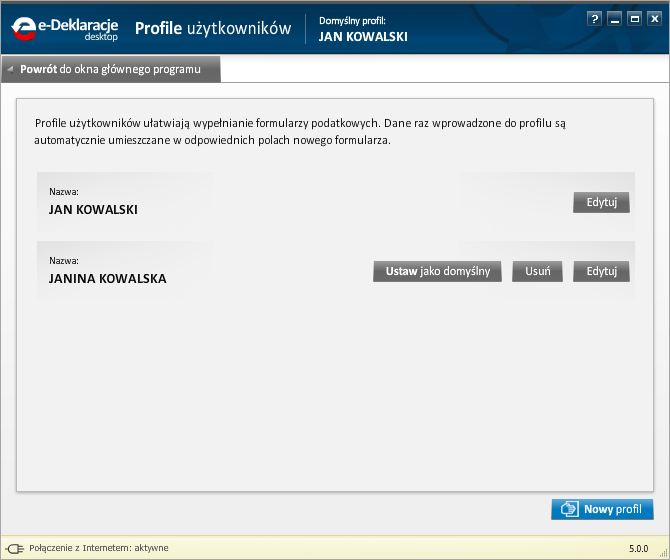
Poszczególne profile można edytować oraz usuwać. Każdy można też uczynić domyślnym, używając przycisku Ustaw jako domyślny. Aby utworzyć nowy profil danych, należy wcisnąć przycisk Nowy profil znajdujący się u dołu okna.
Katalog formularzy
Opcja Katalog formularzy umożliwia wybór formularza (aktualnego lub archiwalnego, celem złożenia korekty), jego wypełnienie oraz przesłanie go drogą elektroniczną bez konieczności stosowania e-podpisu weryfikowanego za pomocą ważnego kwalifikowanego certyfikatu.

Po kliknięciu w przycisk Otwórz wybrany formularz zostanie otwarty w nowym oknie i wypełniony danymi pochodzącymi z domyślnego profilu. Cały proces wypełniania interaktywnego formularza pokazaliśmy w artykule pt. PIT 2012: Jak wypełnić PIT - krok po kroku.
W trakcie wypełniania formularza użytkownik może zdecydować o przerwaniu pracy nad nim - efekty dotychczasowej pracy można zapisać, wciskając przycisk Zapisz kopię roboczą znajdujący się w prawym dolnym rogu aplikacji. Aby po wypełnieniu formularza przejść do kolejnego kroku, należy kliknąć przycisk Dalej. Zostanie wówczas wyświetlone okno Dane autoryzujące do podpisania dokumentu służące wpisaniu kwoty przychodu za rok 2011:
Po kliknięciu Kontynuuj wysyłanie użytkownik będzie mógł obejrzeć wygenerowane dane w formacie XML. Aby wysłać je do systemu e-Deklaracje, należy kliknąć przycisk Wyślij. Aplikacja wyśle zeznanie i zwróci numer referencyjny, który służy do automatycznego pobrania Urzędowego Potwierdzenia Odbioru. Więcej w artykule pt. Wysyłamy PIT przez internet - po co nam UPO i co warto o nim wiedzieć.
Z poziomu okna z otwartym formularzem można wydrukować i/lub zapisać go w osobnym pliku na dysku komputera. W tym celu należy użyć klawisza funkcyjnego F8 (spowoduje to otwarcie paska narzędziowego Adobe Readera i udostępnienie funkcji Drukuj oraz Zapisz) lub wcisnąć kombinację klawiszy: Ctrl+p (funkcja Drukuj), Ctrl+Shift+s (funkcja Zapisz). Funkcja drukowania formularza dostępna jest również po kliknięciu przycisku Drukuj zlokalizowanego na dolnej belce aplikacji. Z kolei przycisk Zapisz XML pozwala zapisać na dysku lokalnego komputera dane formularza w formacie XML.
Aktualności
|
Porady
|
Gościnnie
|
Katalog
Bukmacherzy
|
Sprawdź auto
|
Praca
biurowirtualnewarszawa.pl wirtualne biura w Śródmieściu Warszawy
Artykuł może w treści zawierać linki partnerów biznesowych
i afiliacyjne, dzięki którym serwis dostarcza darmowe treści.
*
Więcej w tym temacie:
- Dlaczego zmiana biura rachunkowego na koniec roku to dobry pomysł?
- Czy influencer musi zapłacić podatek od barteru? - komentarz eksperta
- Akcyza na piwo wzrośnie o 5 proc. w 2025 roku - jakie będą skutki dla branży i konsumentów?
- Pełne ozusowanie umów cywilnoprawnych – 11 faktów i mitów, które warto znać, by wiedzieć, czy ministerstwo mówi prawdę
|
|
|
|
|
|
|
|