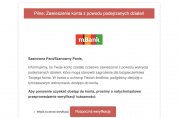Aby ułatwić korzystanie z interaktywnych formularzy zeznań rocznych PIT-36, PIT-36L, PIT-37, PIT-38 oraz PIT-39, służących do przesyłania deklaracji elektronicznych bez podpisu kwalifikowanego, Ministerstwo Finansów udostępniło aplikację e-Deklaracje Desktop, która może się przydać nie tylko użytkownikom Windowsa, ale też Linuksa i Mac OS X. Do niewątpliwych jej zalet należy prosta obsługa.

reklama
Aplikacja przygotowana przez Ministerstwo Finansów współpracuje z następującymi systemami:
- Windows 7, Vista, XP z SP2 i SP3, 2000 z SP4 oraz 2003 Server,
- Mac OS X 10.4.11, 10.5.4 oraz 10.5.5,
- Fedora 8 i nowsza, Ubuntu 7.10 i nowsze, openSUSE 10.3 i nowsze.
Program e-Deklaracje Desktop można pobrać ze strony e-deklaracje.gov.pl w sekcji „Do pobrania” - kliknięcie przycisku „Zainstaluj” uruchomi proces instalacji. W pierwszej kolejności instalator sprawdzi, czy na komputerze znajduje się środowisko uruchomieniowe Adobe AIR w minimalnej wersji 1.5.1. W przypadku jego braku użytkownikowi zostanie wyświetlona propozycja pobrania oraz instalacji tego środowiska. Użytkownik może je zresztą pobrać samodzielnie ze strony producenta.
Do pracy z aplikacją e-Deklaracje Desktop są ponadto wymagane: wtyczka do przeglądarek internetowych Flash Player w minimalnej wersji 9.0.115 (dostępna na stronie Adobe) oraz program Adobe Reader w minimalnej wersji 8.1.4 do odczytu dokumentów PDF (do pobrania m.in. w dziale Programy DI).
Hasło i profil użytkownika
Przy pierwszym uruchomieniu program poprosi o wprowadzenie hasła mającego zabezpieczyć plik lokalnej bazy danych. Dalsze korzystanie z aplikacji nie będzie wymagało jego podawania, tym niemniej należy je zapamiętać na wypadek konieczności odtworzenia danych.
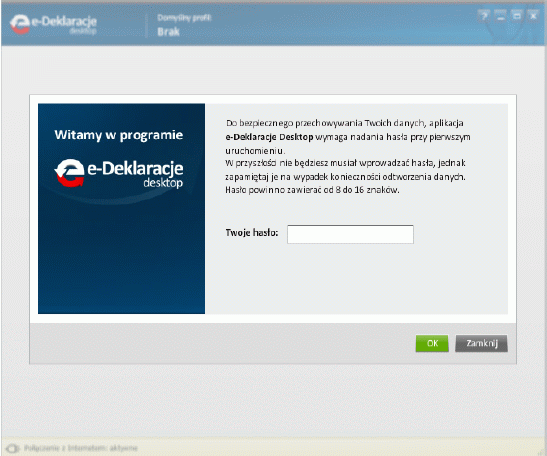
Aby ułatwić wypełnianie formularzy elektronicznych w aplikacji wprowadzono możliwość zdefiniowania „Profilu użytkownika”, którego zadaniem jest przechowywanie podstawowych danych wykorzystywanych w formularzach elektronicznych. Pierwsze uruchomienie programu spowoduje wyświetlenie się okna kreatora, w którym należy podać pierwsze imię i nazwisko właściciela danego profilu.
Profil danych użytkownika można uzupełnić o dane szczegółowe podatnika lub małżonka (przycisk „Wypełnij pozostałe dane”). Dane szczegółowe dotyczą sekcji A i B formularza – miejsca składania zeznania oraz danych identyfikacyjnych i adresu zamieszkania. Pola oznaczone opisem „(wymagane)” wskazują na dane, których wypełnienie jest konieczne w formularzu, sam profil nie musi ich zawierać. W każdej chwili dane profilu można edytować i zmieniać.
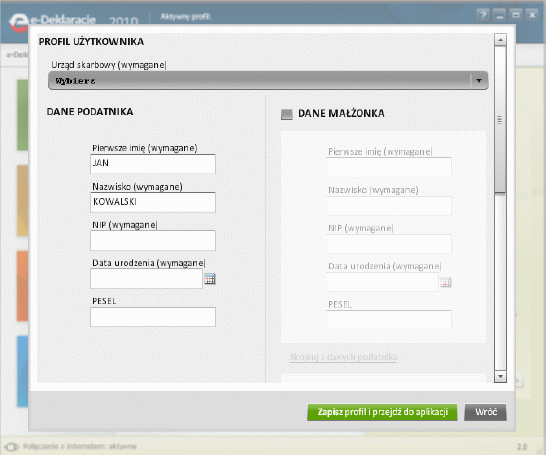
W aplikacji może być zdefiniowanych wiele profili użytkownika, ale zawsze tylko jeden może być wskazany jako profil domyślny. Po kliknięciu przycisku „Zapisz profil i przejdź do aplikacji” uruchomiony zostanie ekran główny aplikacji.
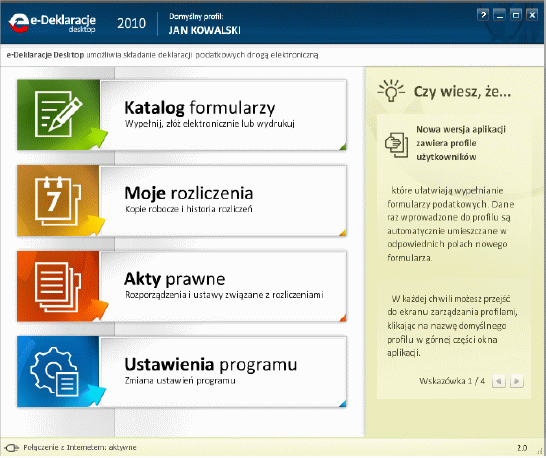
Katalog formularzy
Opcja „Katalog formularzy” w oknie głównym programu e-Deklaracje Desktop umożliwia użytkownikowi wybór formularza elektronicznego, jego wypełnienie, a następnie przesłanie drogą elektroniczną bez konieczności stosowania bezpiecznego e-podpisu weryfikowanego za pomocą ważnego kwalifikowanego certyfikatu.
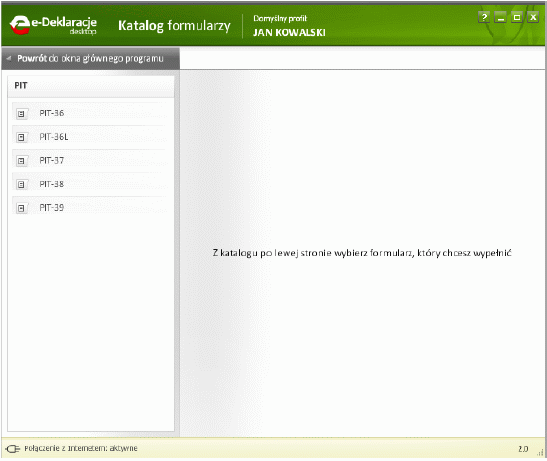
Formularz należy wybrać w lewej strony okna, a następnie potwierdzić jego otwarcie, klikając na przycisk „Otwórz”. Zostanie on otwarty w nowym oknie i wypełniony danymi pochodzącymi z domyślnego profilu danych. W trakcie wypełniania formularza użytkownik może zdecydować o przerwaniu pracy nad nim i zapisać jego wersję roboczą, klikając na przycisk „Zapisz kopię roboczą” znajdujący się w prawym dolnym rogu aplikacji.
Czytaj także: Jak wypełnić PIT - instrukcja krok po kroku
Aby po wypełnieniu formularza przejść do kolejnego kroku, należy kliknąć przycisk „Dalej”. Wyświetlone zostaną podstawowe informacje o podatniku, pojawi się też możliwość obejrzenia wygenerowanych danych w formacie XML. Jeśli użytkownik zdecyduje się na wysłanie danych do systemu e-Deklaracje, powinien kliknąć na przycisk „Wyślij”. Aplikacja wysyła dane i zwraca numer referencyjny, który służy do automatycznego pobrania Urzędowego Potwierdzenia Odbioru (UPO).
Z poziomu okna z otwartym formularzem istnieje możliwość wydrukowania i/lub zapisania formularza w osobnym pliku na dysku komputera. W tym celu należy na aktywnym oknie formularza nacisnąć klawisz funkcyjny F8 (spowoduje to otwarcie paska narzędziowego Adobe Readera i udostępnienie funkcji „Drukuj” oraz „Zapisz”). Funkcja drukowania formularza dostępna jest również przy użyciu przycisku Drukuj” zlokalizowanego na dolnej belce aplikacji.
Moje rozliczenia
W opcji „Moje rozliczenia” użytkownik może zapoznać się ze wszystkimi formularzami, które zostały zapisane przez niego jako kopie robocze lub wysłane, a po pobraniu statusu sklasyfikowane przez system e-Deklaracje jako odrzucone lub przyjęte.
Kopie robocze zapisywane przez użytkownika można odnaleźć na liście wyświetlanej w pierwszej zakładce nazwanej „Kopie robocze”. Do identyfikacji konkretnego formularza posłużono się rokiem podatkowym, nazwiskiem oraz imieniem podatnika, datą wprowadzenia oraz datą edycji. Jeśli użytkownik chce nanieść zmiany na zapisaną kopię roboczą, musi kliknąć na przycisk „Otwórz”. Aby w edytowanej kopii roboczej zapisać zmienione dane, musi skorzystać z przycisku „Zapisz kopię roboczą”.
W zakładce „Wysłane” zapisywane są formularze, które użytkownik wysyła przy pomocy aplikacji do systemu e-Deklaracje oraz numery referencyjne dodane do monitorowania za pomocą przycisku „Dodaj numer referencyjny do monitorowania”. Po pobraniu Urzędowego Poświadczenia Odbioru zostaną one sklasyfikowane jako odrzucone albo przyjęte przez system e-Deklaracje. Mimo że aplikacja automatycznie sprawdza potwierdzenie UPO z częstotliwością, którą użytkownik ma możliwość zmienić w „Ustawieniach programu”, można w tym miejscu skorzystać z przycisku „Pobierz UPO”, aby dokonać weryfikacji ręcznie.
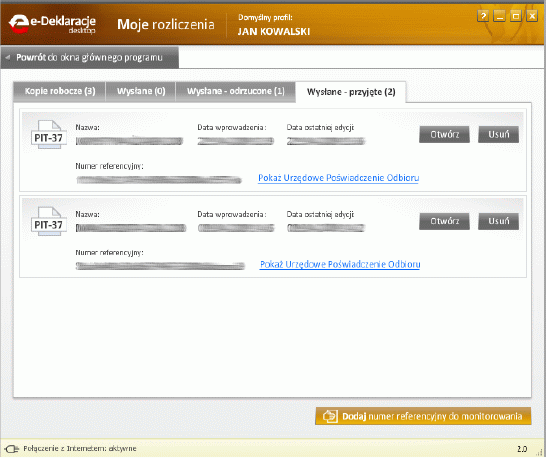
Na listę wyświetlaną w zakładce „Wysłane – odrzucone” trafiają formularze, które zwróciły kod błędu z systemu e-Deklaracje. Więcej informacji na temat błędu zobaczyć można po kliknięciu na „Pokaż szczegóły”. Użytkownik ma możliwość edycji tego formularza celem naniesienia na niego koniecznych poprawek. Jeśli formularz zostanie przyjęty przez system e-Deklaracje, to informacja o nim będzie wyświetlana na liście w zakładce „Wysłane - przyjęte”.
Aby wyświetlić potwierdzenie, należy kliknąć „Pokaż Urzędowe Poświadczenie Odbioru”. Otwarte zostanie okno z formularzem UPO. Aby je wydrukować, należy skorzystać z opcji „Drukuj”.
Czytaj także: Jak wysłać PIT przez internet - instrukcja krok po kroku
Rozlicz się przez internet - PIT 2009: E-deklaracje - rozliczenia podatkowe krok po kroku
Aktualności
|
Porady
|
Gościnnie
|
Katalog
Bukmacherzy
|
Sprawdź auto
|
Praca
biurowirtualnewarszawa.pl wirtualne biura w Śródmieściu Warszawy
Artykuł może w treści zawierać linki partnerów biznesowych
i afiliacyjne, dzięki którym serwis dostarcza darmowe treści.
*
Więcej w tym temacie:
- Dlaczego zmiana biura rachunkowego na koniec roku to dobry pomysł?
- Czy influencer musi zapłacić podatek od barteru? - komentarz eksperta
- Akcyza na piwo wzrośnie o 5 proc. w 2025 roku - jakie będą skutki dla branży i konsumentów?
- Pełne ozusowanie umów cywilnoprawnych – 11 faktów i mitów, które warto znać, by wiedzieć, czy ministerstwo mówi prawdę
|
|
|
|
|
|
|
|