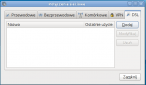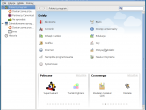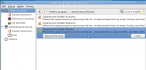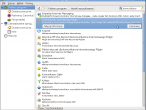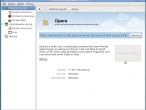Jeśli już zainstalujesz Linuksa, to jest oczywiste, że będziesz chciał go użyć do przeglądania sieci, słuchania muzyki, rozmów ze znajomymi... i dopiero potem do wszelkich szlachetnych zadań edukacyjnych. Przygotowanie Ubuntu do tego wszystkiego może być tak proste, jak klikanie.

reklama
W ostatnim tekście z serii Linux w edukacji pokazałem na zrzutach te najbardziej podstawowe elementy interfejsu. Chciałem przede wszystkim pokazać, jak wygląda dystrybucja Ubuntu i wskazać te elementy w interfejsie, od których można zaczynać zapoznawanie się z nowym systemem. Być może ktoś nabrał ochoty na poznanie Ubuntu i po pierwszym zetknięciu się z tym systemem spyta: co dalej?
Jedną z pierwszych rzeczy, jakie trzeba będzie zrobić, będzie ustanowienie połączenia z siecią. Jest to potrzebne nie tylko do pracy i zabawy. Z internetu będziemy pobierać kolejne programy, aktualizacje i różne dodatki, których nie zamieszczono na płycie z Ubuntu.
Zanim zaczniesz cokolwiek konfigurować, zwyczajnie sprawdź, czy przypadkiem internet nie działa. Sprawdź podłączenia, uruchom przeglądarkę (ikonkę do uruchamiania Firefoksa masz obok menu System). W niektórych przypadkach Ubuntu jest w stanie skonfigurować sieć automatycznie w czasie instalacji.
Niestety może się okazać, że sieć nie działa. W takim przypadku możesz zajrzeć do menu System >> Preferencje >> Połączenia sieciowe. Wybierając tę opcję, wyświetlisz okienko takie, jak na zrzucie obok. W okienku tym widać kilka kart np. Bezprzewodowe, Przewodowe, DSL itd. Mając odpowiednie informacje od dostawcy sieci (czasem wymagana jest np. nazwa użytkownika i hasło), możesz skonfigurować połączenie.
Skorzystanie z wyżej wymienionej opcji może nie przynieść oczekiwanych rezultatów. Wówczas nie bójmy się poszukiwania innych rozwiązań, nawet jeśli początkowo ich opis wydaje się trudny.
Użytkownikom neostrady i Netii być może przyda się program Linnet do konfiguracji internetu na Linuksie. Pomoc w tym zakresie można znaleźć m.in. na forum Ubuntu.pl. Użytkownicy oferty Dialogu prawdopodobnie uzyskają zamierzony efekt, jeśli skorzystają z terminala (Programy >> Akcesoria >> Terminal), do którego wpiszą komendę sudo pppoeconf i podadzą hasło administratora. Wystarczy potem odpowiadać na pytania TAK i podać nazwę użytkownika oraz hasło usługi internetowej, kiedy program o to poprosi. Jeszcze inaczej może być, jeśli chcemy połączyć się z routerem bezprzewodowo. Prawdopodobnie wystarczy skorzystać z ikonki połączeń na górnym pasku.
Trudno byłoby w tym tekście opisać wszystkie możliwości konfiguracji sieci na Ubuntu i możliwe problemy, jakie mogą przy nich wystąpić. Ja mogę jedynie poradzić, aby zachować cierpliwość, szukać rozwiązania i pamiętać, że musi być jakiś sposób, aby tę sieć uruchomić. Trud się opłaci, o czym możesz poczytać dalej.
Instalujemy ograniczone dodatki...
Kiedy już uda się uruchomić sieć, możesz zabrać się za instalację potrzebnego oprogramowania. Tutaj z pomocą przyjdzie narzędzie wspomniane przeze mnie w pierwszym tekście z serii Linux w edukacji - istny "linuksowy App Store" z mnóstwem darmowych aplikacji.
W Ubuntu 10.10 w menu Programy na samym dole jest opcja Centrum oprogramowania Ubuntu. Wybieramy ją i naszym oczom ukazuje się okienko takie, jak na zrzucie obok. W środkowej części okna widzimy kategorie aplikacji, które możemy pobrać na komputer. Zanim zaczniemy przeszukiwać te bogate zasoby, proponuję skorzystać z paska wyszukiwania widocznego w prawym górnym rogu okna i wpisać do niego frazę "ograniczone dodatki".
Wśród wyszukanych pakietów powinny się znaleźć Ograniczone dodatki Ubuntu. Radzę je od razu zainstalować. Jest to przydatne oprogramowanie, które z powodów licencyjnych nie mogło być włączone do dystrybucji Ubuntu. Chodzi m.in. o wsparcie dla odtwarzania MP3, DVD, Microsoftowe czcionki, Javę i Flasha. To wszystko może się przydać.
Aby zainstalować ograniczone dodatki, klikamy na Ograniczone dodatki Ubuntu, potem na przycisk Zainstaluj. Trzeba podać jeszcze hasło administratora. Po chwili nad przyciskiem Zainstaluj pojawi się pasek postępu, co oznacza, że komputer ściąga potrzebne pakiety i instaluje je. W czasie instalacji ograniczonych dodatków będziemy musieli potwierdzić zgodę na warunki ich licencji.
Po zakończeniu instalacji obok ograniczonych dodatków będziemy widzieli zielony znaczek oznaczający, że oprogramowanie jest zainstalowane (zob. obrazek obok). Oczywiście możemy je od razu usunąć, klikając Usuń, ale tego nie chcemy. To ja chcę jedynie pokazać, jak w Centrum oprogramowania Ubuntu widoczne są programy już zainstalowane.
...i inne potrzebne rzeczy
Teraz możemy znów zajrzeć do Centrum oprogramowania, aby zainstalować przydatne aplikacje. W Centrum oprogramowania znajdziemy m.in. popularny komunikator Skype oraz wiele innych komunikatorów - wystarczy wpisać "komunikator" do okienka wyszukiwania, aby zobaczyć długą listę propozycji (zob. zrzut poniżej). Jeśli nie możesz znaleźć Skype, to z menu po lewej wybierz opcję Partnerzy Canonical. Tam znajdziesz również oprogramowanie Adobe.
Za pośrednictwem Centrum oprogramowania Ubuntu możesz również zainstalować wiele odtwarzaczy, programów do internetu, grafiki, narzędzi biurowych, a także programów edukacyjnych. Wciśnij przycisk Pobierz program, który widzisz powyżej listy znalezionych programów. Wrócisz wtedy do strony pozwalającej na przeglądanie dostępnych aplikacji według kategorii.
Z sieci do centrum
Oczywiście nie wszystko znajdziesz w centrum oprogramowania. Jeśli np. jesteś fanem przeglądarki Opera, to będziesz musiał ją pobrać i zainstalować we własnym zakresie. Zobaczmy, jak to wygląda, aby zrozumieć, jak instalować inne programy, które znajdziemy w sieci.
Na stronie Opery znajdziesz link do pobrania. Przeniesie Cię on do strony, na której trzeba wybrać dystrybucję oraz rodzaj paczki. Wybierz "Ubuntu" i "default package", potem "Download Opera". Jeśli w Firefoksie wybierzesz "Zapisz plik", to paczka zapewne wyląduje w katalogu Pobrane.
Idź więc do tego katalogu (Miejsca >> Pobrane). Znajdziesz tam plik opera_11.00.1156_i386.deb (rozszerzenie .deb jest charakterystyczne dla paczek oprogramowania dla Ubuntu). Kliknij na plik prawym przyciskiem myszy. Rozwiniesz menu, a w nim zobaczysz opcję "Otwórz w Centrum oprogramowania Ubuntu". Następnie ujrzysz okienko jak na zrzucie obok. Oczywiście trzeba teraz kliknąć Zainstaluj i podać hasło. Po chwili przeglądarka będzie zainstalowana. Znajdziesz ją w menu Programy >> Internet.
Quidquid discis...
Opisane powyższej sposoby instalacji oprogramowania nie są jedynymi, ale z pewnością są wygodne. Opisałem je po to, aby potwierdzić to, o czym pisałem w tekście otwierającym cykl "Linux w edukacji". Nawet jeśli na jakimś etapie Linux wydaje się trudny, to kiedy już zaczniemy go używać, możemy spotkać się z nieznanymi użytkownikom Windowsa ułatwieniami. Opisane przez mnie narzędzia są bardzo proste w użyciu, a jednocześnie mogą stanowić wstęp do głębszego zapoznania się z nowym, ciekawym, ciągle zyskującym popularność systemem operacyjnym.
Aktualności
|
Porady
|
Gościnnie
|
Katalog
Bukmacherzy
|
Sprawdź auto
|
Praca
biurowirtualnewarszawa.pl wirtualne biura w Śródmieściu Warszawy
Artykuł może w treści zawierać linki partnerów biznesowych
i afiliacyjne, dzięki którym serwis dostarcza darmowe treści.
*
Więcej w tym temacie:
- Jesień Linuksowa 2024 - Jubileuszowa 20. edycja już w październiku
- Edukacja i system kaucyjny mają pomóc w walce ze śmieceniem
- SourceMation od Linux Polska kompleksowo sprawdza bezpieczeństwo oprogramowania open source
- Polacy są przychylni edukacji online, ale tej zorganizowanej - niemal połowa jest zdania, że może być ona równie efektywna, co lekcje stacjonarne
|
|
|
|
|
|
|
|