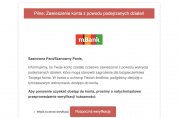Firewall, czyli zapora sieciowa, to jeden z podstawowych programów, w który powinniśmy się zaopatrzyć, jeśli chcemy wykorzystywać nasz komputer do przeglądania internetu. Najważniejszą jego funkcją jest filtrowanie ruchu sieciowego, co w znacznej mierze utrudnia ataki z zewnątrz oraz przesyłanie informacji przez złośliwe oprogramowanie, które mogło zostać zainstalowane na komputerze. Powstało wiele sprawdzonych rozwiązań tego typu, także darmowych. Jednym z nich jest Comodo Personal Firewall 2011. W artykule przybliżymy sposób jego instalacji i podstawowej konfiguracji.

reklama
Program ten wchodzi w skład pakietu zabezpieczającego Comodo Internet Security, ale można go pobrać oddzielnie ze strony Comodo Group (www.comodo.com). Jest on kompatybilny z systemami Windows 7, Vista oraz XP firmy Microsoft. Wersji dostosowanej do innych systemów operacyjnych firma nie udostępnia. Zarówno Mac OS X, jak i popularne dystrybucje Linuksa są bowiem rozprowadzane z firewallem wbudowanym przez producenta, który stanowi ich integralną część i nawet przy domyślnych ustawieniach skutecznie chroni komputer przed niepowołanym dostępem z sieci.
Comodo Personal Firewall posiada całkowicie spolszczony interfejs graficzny. Do głównych jego zalet należy intuicyjna obsługa, z którą powinien sobie poradzić nawet początkujący użytkownik.
Instalacja
Po uruchomieniu pliku instalacyjnego zostaniemy poproszeni o wybranie języka. Decydujemy się na polski i klikamy „OK”.
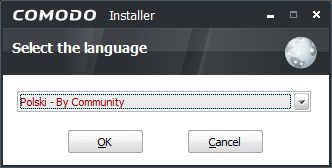
Instalator wyświetli nam wówczas umowę licencyjną, którą po przeczytaniu akceptujemy przyciskiem „Zgadzam się”.

W kolejnym kroku instalator zasugeruje darmową rejestrację – można jej dokonać, podając swój adres e-mail (producent firewalla zapewnia, że nie udostępni go innym firmom). Nie jest to jednak obowiązkowe. Aby wybrać produkty do zainstalowania, klikamy „Dalej”.
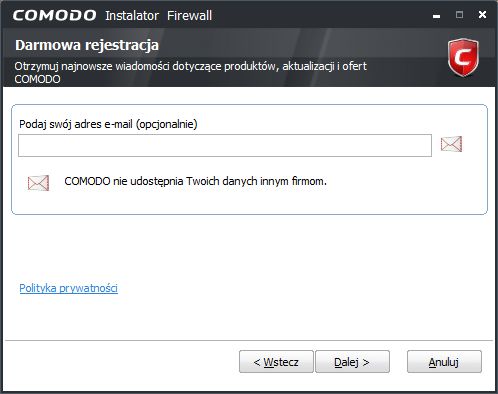
Do wyboru mamy Comodo Firewall, czyli darmową zaporę sieciową, która będzie filtrować ruch wchodzący i wychodzący z komputera, oraz 60-dniową wersję testową Comodo GeekBuddy, która oferuje bezpośrednią pomoc zdalną przy wszelkich problemach z komputerem (klikając na wybranym produkcie, możemy zapoznać się ze szczegółami). Swój wybór potwierdzamy, klikając „Dalej”.
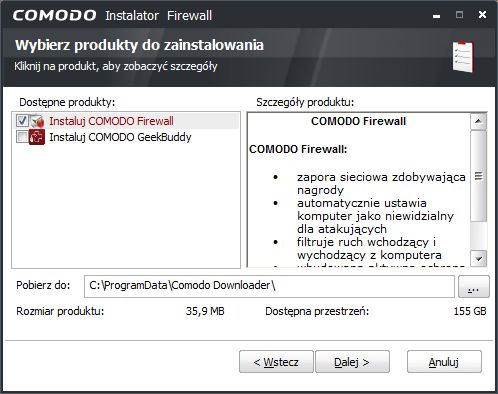
Kolejny krok umożliwia wskazanie lokalizacji, w której zostanie zainstalowany program. Domyślnie instalator proponuje folder Program Files na dysku C. Aby wybrać inne miejsce docelowe, należy skorzystać z przycisku „Zmień”.
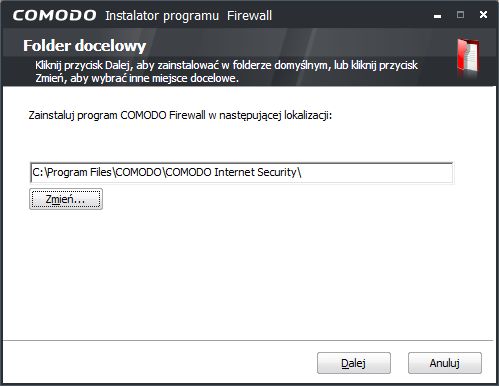
Po kliknięciu przycisku „Dalej” będziemy mogli wybrać poziom zabezpieczeń instalowanej zapory sieciowej. Instalator sugeruje „Firewall z optymalną ochroną proaktywną”, jeśli jednak korzystamy ze sprawdzonego programu antywirusowego, możemy wybrać „Tylko Firewall”. Dostępna jest również opcja „Firewall z maksymalną ochroną proaktywną”. Po dokonaniu wyboru kolejny raz klikamy „Dalej”.
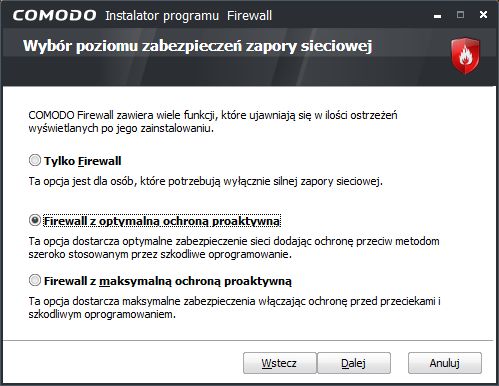
W następnym kroku instalator zaproponuje skorzystanie z bezpiecznych serwerów DNS producenta programu. Jest to usługa darmowa, zapewniająca w dodatku szybsze ładowanie się stron internetowych. Przed włączeniem tej opcji warto jednak skonsultować się z administratorem, zwłaszcza jeśli korzystamy z sieci firmowej lub połączeń VPN (bezmyślne jej zaznaczenie może spowodować, że stracimy połączenie z internetem, instalator zmieni bowiem nasze dotychczasowe ustawienia serwerów DNS). Swój wybór potwierdzamy, klikając „Dalej”.
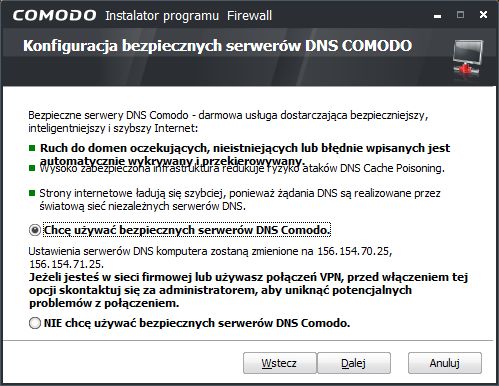
Zostanie wówczas wyświetlona informacja, że program jest gotowy do zainstalowania. Aby przejrzeć lub zmienić ustawienia, możemy skorzystać z przycisku „Wstecz”. Jeżeli jesteśmy pewni swoich wcześniejszych wyborów, klikamy „Zainstaluj”.
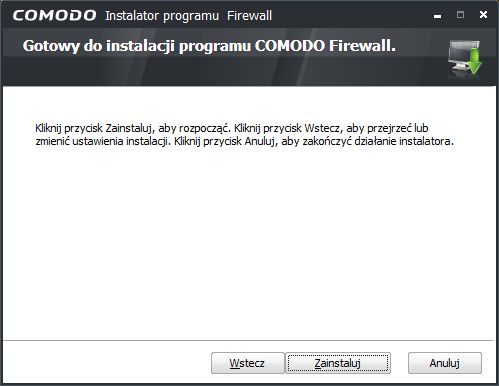
Proces instalacji trwa kilka minut, a jej postęp możemy śledzić na ekranie.
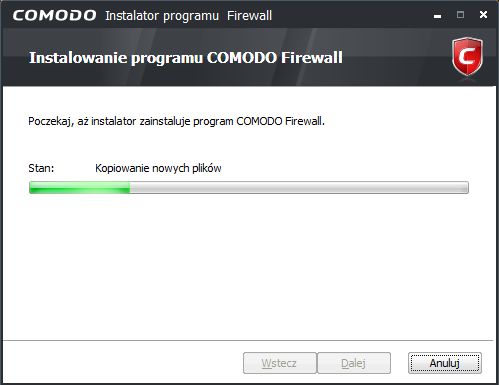
O zakończeniu instalacji zostaniemy poinformowani dwukrotnie i w obu przypadkach będziemy musieli kliknąć przycisk „Zakończ”. Pojawi się wówczas okienko z komunikatem o konieczności ponownego uruchomienia komputera. Aby to zrobić, wybieramy „Tak”.
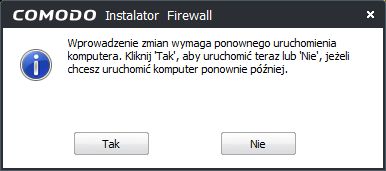
Konfiguracja
Czego możemy się spodziewać po zrestartowaniu komputera? Jeżeli należy on do jakiejś sieci (utworzonej z kilku komputerów w domu lub firmowej), zobaczymy informację o jej wykryciu. Możemy ją zignorować albo postąpić według sugerowanych przez program kroków, czyli nadać tej sieci nazwę i zadecydować, czy nasz komputer ma być w pełni dostępny dla innych urządzeń wchodzących w jej skład.
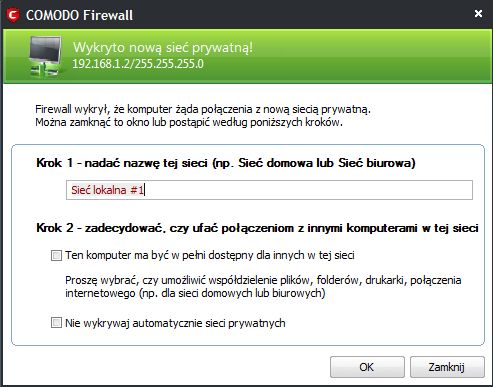
Możemy też otrzymać komunikat, że jakiś program zainstalowany na naszym komputerze próbuje odebrać połączenie z internetu. Jeżeli nie mamy co do niego wątpliwości (np. korzystaliśmy z tego programu wcześniej), klikamy „Zezwól”, w przeciwnym wypadku – „Blokuj”. Istnieje możliwość zapamiętania wybranej opcji, a także skorzystania z podpowiedzi firewalla.
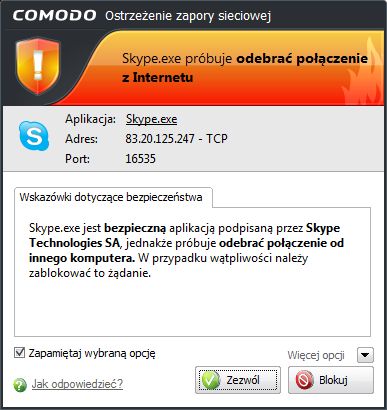
Po zainstalowaniu zapora sieciowa będzie już wstępnie skonfigurowana. Warto odszukać jej ikonę na pasku stanu (u dołu ekranu) i klikając na nią, otworzyć panel zarządzania. Program charakteryzuje się przyjaznym interfejsem, dlatego – mimo dużej liczby opcji – jego obsługa nie powinna przysparzać problemów nawet początkującym użytkownikom. W zakładce „Stan” zobaczymy podstawowe informacje na temat ruchu sieciowego i wykonanych akcji. Domyślnie zarówno zapora sieciowa, jak i ochrona proaktywna, czyli „Defense+”, działają w „Trybie bezpiecznym”.
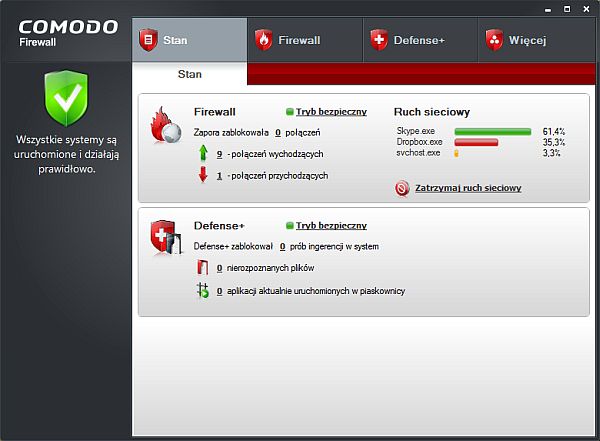
Kliknięcie w link „Tryb bezpieczny” spowoduje otwarcie nowego okna, które umożliwia zmianę ustawień. W przypadku firewalla mamy do wyboru: „Blokuj wszystko”, „Własne reguły”, Tryb bezpieczny”, „Tryb nauki” oraz „Wyłączony”. W początkowym etapie użytkowania programu możemy poprzestać na ustawieniach domyślnych bądź wybrać „Tryb nauki”. W zakładce „Ustawienia ostrzeżeń” możemy określić częstotliwość ich wyświetlania (pięć poziomów od „Bardzo wysokiej” do „Bardzo niskiej”).

Podobne okno zobaczymy w przypadku ustawień „Defense+”. Wybierać możemy pomiędzy „Trybem paranoicznym”, „Trybem bezpiecznym”, „Trybem czystego PC”, „Trybem nauki” i „Wyłączonym”. Zakładka „Kontrola uruchamiania” pozwala określić, czy program ma sprawdzać pliki wykonywalne, zanim zostaną one załadowane do pamięci (domyślnie kontrola jest włączona, nie należy zmieniać tego ustawienia). Zakładka „Sandbox” umożliwia włączenie uruchamiania aplikacji w tzw. piaskownicy, czyli w odizolowanym od systemu środowisku wirtualnym, co ma zapobiegać dokonywaniu przez nich szkodliwych zmian.
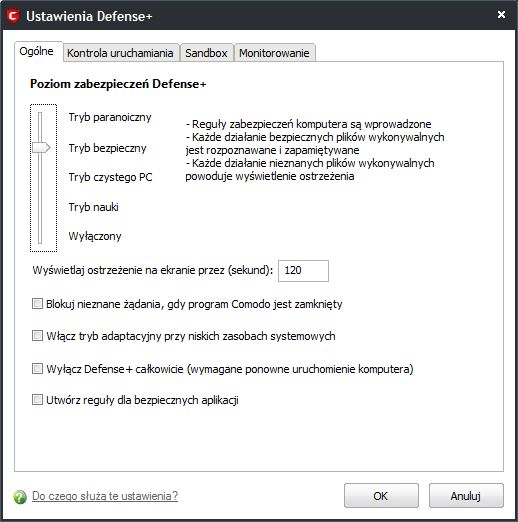
Jeszcze więcej możliwości udostępnia pokazywane wcześniej okno główne programu. Przechodząc do zakładki „Firewall”, możemy m.in. przeglądać zapisy zdarzeń wywołanych przez prawdopodobne ataki na komputer, definiować zaufane i blokowane aplikacje, tworzyć i modyfikować własne reguły filtrowania pakietów oraz wyświetlać aktywne w danym momencie połączenia. „Kreator ukrywania portów” pozwala na utworzenie globalnych reguł firewalla, które wpływają na widzialność komputera w sieci.
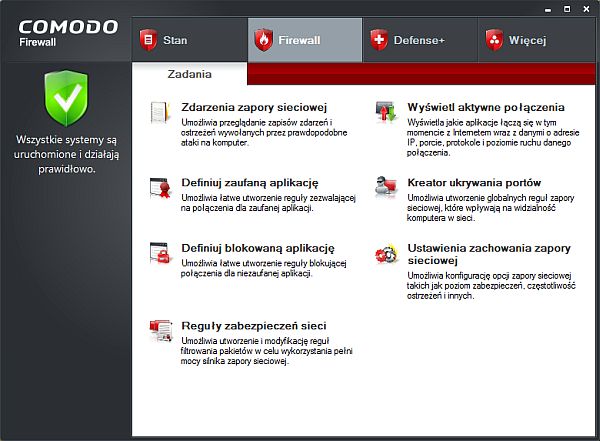
Z kolei zakładka „Defense+” umożliwia m.in. zapoznanie się z rejestrem działań podejmowanych przez ochronę proaktywną, definiowanie zaufanych plików, przeglądanie listy plików nierozpoznanych oraz aktywnych w danej chwili procesów, tworzenie własnych reguł, a także uruchomienie dowolnego programu w piaskownicy, co pozwala sprawdzić jego działanie w odizolowanym środowisku (podejrzany program nie będzie mógł wprowadzić szkodliwych zmian w systemie).
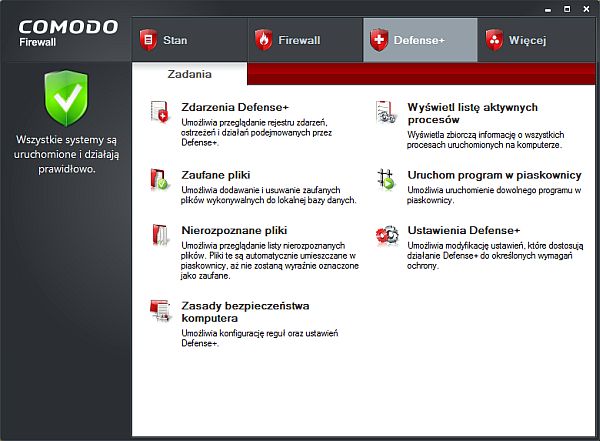
Ostatnia z dostępnych zakładek, opisana jako „Więcej”, pozwala m.in. na zmianę preferencji ogólnych (np. włączenie ochrony ustawień programu hasłem czy zmianę jego wyglądu), zarządzanie konfiguracjami (w tym także ich import i eksport), diagnozowanie problemów oraz wyszukiwanie aktualizacji. Wybranie opcji „Przeglądaj forum pomocy” lub „Pomoc” przeniesie użytkownika na stronę internetową producenta, na której znajdzie on więcej informacji na temat możliwości firewalla i dołączonej do niego ochrony proaktywnej (niestety w języku angielskim).
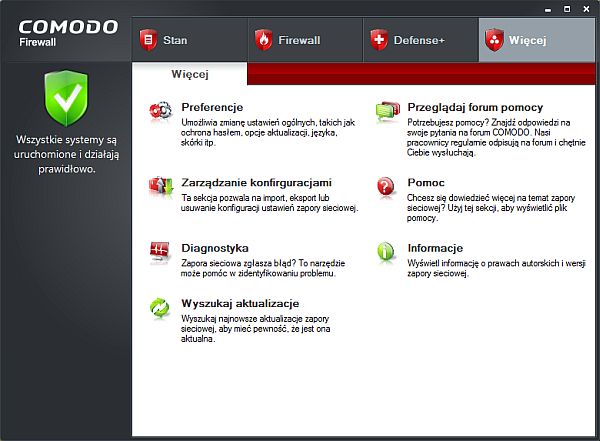
Comodo Personal Firewall 2011 zapewnia kompleksową ochronę przed atakami w sieci, co istotne, darmową także do zastosowań komercyjnych.
>> Czytaj także:
Aktualności
|
Porady
|
Gościnnie
|
Katalog
Bukmacherzy
|
Sprawdź auto
|
Praca
biurowirtualnewarszawa.pl wirtualne biura w Śródmieściu Warszawy
Artykuł może w treści zawierać linki partnerów biznesowych
i afiliacyjne, dzięki którym serwis dostarcza darmowe treści.
*
Więcej w tym temacie:
- Na co należy zwrócić uwagę przy wyborze oprogramowania antywirusowego?
- Zabezpieczenie systemu informatycznego do przetwarzania danych osobowych. Co na to prawo i GIODO?
- Jak firmy mogą się bronić przed znanymi i nieznanymi zagrożeniami APT
- Rootkit w pamięci karty graficznej. Czym szyfrować swoje dane. Przegląd wydarzeń dot. e-bezpieczeństwa - 12.05.2015
|
|
|
|
|
|
|
|