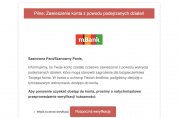Zakład Ubezpieczeń Społecznych ma swoją Platformę Usług Elektronicznych, która umożliwia przesyłanie dokumentów z użyciem Profilu Zaufanego. W praktyce użytkownik może mieć trudność z ustaleniem, jak to zrobić, więc pozwólcie, że wam podpowiemy.

reklama
W ostatnim odcinku cyklu "Oswajamy e-administrację" pisałem o tym, jak założyć działalność gospodarczą przez internet. Jeśli już taką działalność założycie, możecie odczuć potrzebę załatwiania innych firmowych spraw przez internet. Z pewnością będziecie musieli kontaktować się z ZUS, np. zgłaszając się do ubezpieczenia.
Tu odpowiedzmy sobie na kluczowe pytanie. Czy można wysyłać do ZUS dokumenty podpisane Profilem Zaufanym? Można, ale nie jest to zbyt intuicyjne, dlatego poświęcimy ten odcinek pewnym wyjaśnieniom dotyczącym platformy ZUS i Profilu Zaufanego.
PUE ZUS - zakładanie profilu
Po pierwsze, nie wysyłamy dokumentów do ZUS za pomocą platformy ePUAP. Konieczne jest skorzystanie z Platformy Usług Elektronicznych ZUS, czyli PUE ZUS. Jest ona dostępna pod adresem pue.zus.pl. Jeśli już odwiedzicie tę stronę, po lewej zauważycie przyciski "Zaloguj" oraz "Zarejestruj profil". Jeśli nie macie profilu, klikacie oczywiście "Zarejestruj profil". Trzeba oświadczyć, że akceptujemy regulamin i przechodzimy do rejestracji.
Są trzy opcje rejestracji:
- rejestracja certyfikatem kwalifikowanym,
- zaufanie profilu przez ePUAP oraz
- rejestracja profilu niezaufanego. Taki niezaufany profil trzeba potwierdzić wizytą w ZUS.
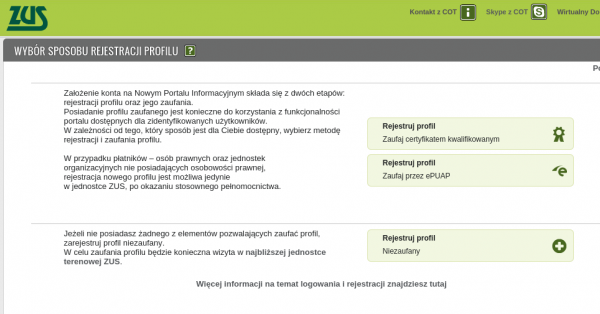
Jeśli macie już profil ePUAP i nie chcecie wizyt w urzędzie, wybieracie oczywiście opcję drugą. To przeniesie was na stronę logowania do ePUAP i oczywiście konieczne będzie wybranie podpisu, zatwierdzenie i podanie kodu przesłanego na adres e-mail. Potem znów wraca się na stronę PUE ZUS, gdzie trzeba potwierdzić dane i kliknąć przycisk "Zarejestruj profil" (na samym dole, po prawej).
PUE ZUS - logowanie
Po założeniu profilu możemy się zalogować do PUE ZUS. Tym razem na stronie głównej wybieramy przycisk "Zaloguj", a potem sposób logowania "Profil ePUAP". Znów przechodzimy procedurę wybierania podpisu, potwierdzania i zatwierdzania kodu i oto, po tych wszystkich trudach, trafiamy na swoje konto w PUE ZUS.
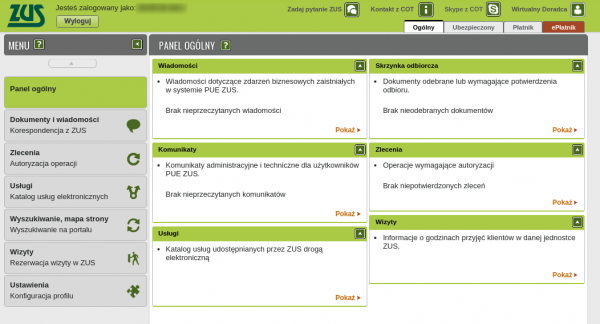
Teraz możemy sobie wejść w kartę "Ubezpieczony", a tam mamy informacje np. o płatnikach odprowadzających za nas składki albo o składkach. Karta "Płatnik" oczywiście będzie dostępna dla osób, które są płatnikami. Jest jeszcze karta ePłatnik, która daje dostęp do aplikacji służącej do wysyłania dokumentów.
Aktywacja aplikacji ePłatnik
Skorzystanie z ePłatnika wymaga jego wcześniejszej aktywacji. W tym celu wybieramy kartę "Ogólny", po czym w menu po prawej rozwijamy opcje "Ustawienia Konfiguracja Profilu". Po kliknięciu w "Ustawienia Konfiguracja Profilu" rozwinie się kilka opcji, a jedną z nich jest "Aktywacja ePłatnika" (zrzut poniżej).
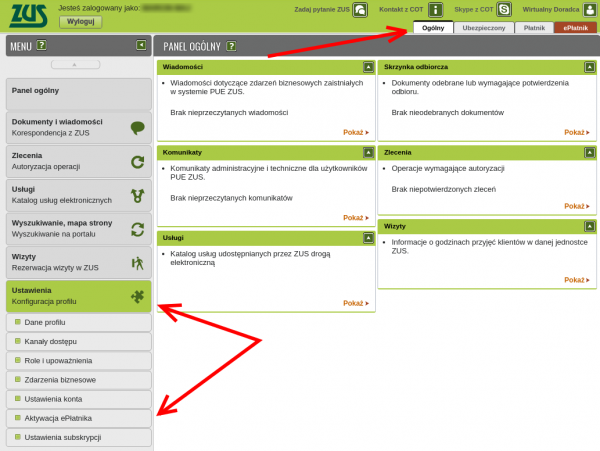
Po dokonaniu aktywacji należy się wylogować i zalogować, co niestety oznacza ponowną zabawę z wybieraniem potwierdzaniem i zatwierdzaniem kodem podpisu przy używaniu Profilu Zaufanego. Trud się opłaci, bo po aktywacji ePłatnika możemy wysłać do ZUS jakiś dokument, np. formularz ZUS ZUA, dzięki któremu zgłaszamy się do ubezpieczenia. W tym celu wystarczy wejść do karty ePłatnik, kliknąć "Dodaj dokument" i wybrać ZUS ZUA... ale tutaj możemy trafić na schody.
Chrome? Zapomnij!
Jeśli korzystasz z przeglądarki Chrome i spróbujesz utworzyć dokument, prawdopodobnie zobaczysz taki komunikat:
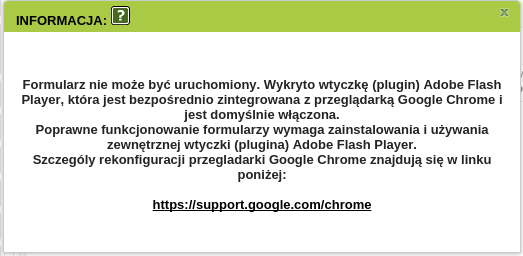
Powiedzmy to sobie wprost: nie da się korzystać z PUE ZUS na Google Chrome. Trzeba użyć innej przeglądarki. Ja do tego celu wykorzystuję Firefoksa.
Profil Zaufany nie jest domyślny
Załóżmy, że używamy już innej niż Chrome przeglądarki i chcemy wysłać dokument. Niech to będzie wspomniany ZUS ZUA. Wchodzimy do ePłatnika, po lewej stronie mamy przycisk "Dodaj dokument". Wyskakuje okienko, z którego wybieramy rodzaj dokumentu.
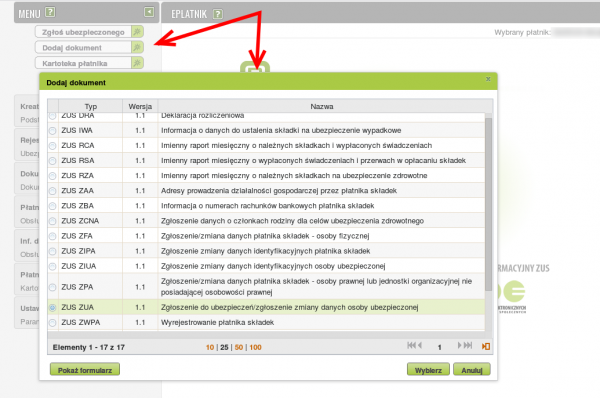
Po kliknięciu w przycisk "Wybierz" zostaniemy postawieni przed wyborem, czy tworzyć dokument ręcznie czy też korzystać z kreatora. Nie będziemy w tym miejscu opisywać zasad wypełniania formularza ZUS ZUA. Zwrócimy wam natomiast uwagę na to, że jeśli już wypełnicie ten formularz, możecie mieć problem z podpisaniem go za pośrednictwem Profilu Zaufanego. Dlatego zanim cokolwiek wypełnicie, zróbcie jeszcze jedną rzecz. Musicie ustawić Profil Zaufany jako sposób podpisywania.
Przejdźcie do karty "Płatnik". Tam w menu po lewej macie opcję "Ustawienia konta".
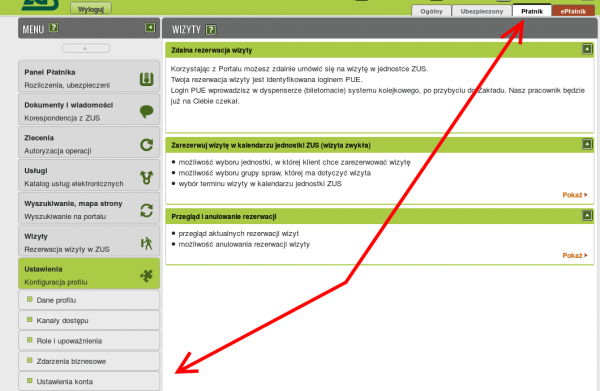
Po wejściu w "Ustawienia konta" ujrzymy zestaw ustawień opisanych jako "Parametry profilu" (zob. poniżej). Tutaj dopiero możemy wybrać sposób podpisywania dokumentów w aplikacji ePłatnik. Z jakiegoś powodu domyślny jest podpis kwalifikowany, nawet jeśli konto było zakładane za pomocą Profilu Zaufanego. Zmieniamy oczywiście na Profil Zaufany.
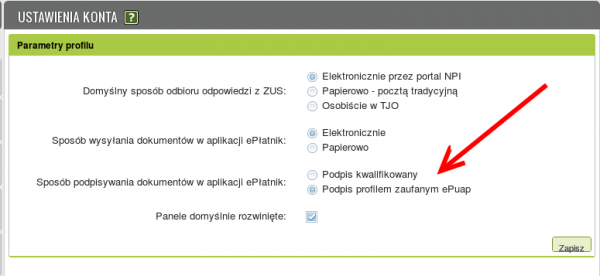
Nie zapomnijcie kliknąć "Zapisz". Dopiero teraz wysyłanie do ZUS dokumentów podpisanych Profilem Zaufanym jest naprawdę możliwe. Jak widzicie, pierwsze kontakty z PUE ZUS mogą być nieprzyjemne, ale wiedząc o możliwych problemach, możecie ich uniknąć. Potem można już wysyłać elektronicznie różnego rodzaju deklaracje i będzie to pewnie lepsze od stania w kolejkach.
Poprzednie teksty z cyklu "Oswajamy e-administrację":
- Oswajamy e-administrację, część 1 - Zakładanie konta na ePUAP to tylko chwilka
- Oswajamy e-administrację, część 2 - jak wygląda wysyłanie pisma i czym jest skrzynka podawcza?
- Oswajamy e-administrację, część 3 - zakładanie Profilu Zaufanego
- Oswajamy e-administrację, część 4 - różne sprawy na ePUAP i podpisywanie Profilem Zaufanym
- Oswajamy e-administrację, część 5 - zakładanie działalności gospodarczej przez internet
Aktualności
|
Porady
|
Gościnnie
|
Katalog
Bukmacherzy
|
Sprawdź auto
|
Praca
biurowirtualnewarszawa.pl wirtualne biura w Śródmieściu Warszawy
Artykuł może w treści zawierać linki partnerów biznesowych
i afiliacyjne, dzięki którym serwis dostarcza darmowe treści.
*
Więcej w tym temacie:
- E-Doręczenia nie wykluczają nikogo. Nie masz skrzynki odbiorczej? Poczta wydrukuje i dostarczy Ci pismo
- Pełne ozusowanie umów cywilnoprawnych – 11 faktów i mitów, które warto znać, by wiedzieć, czy ministerstwo mówi prawdę
- e-Doręczenia już od 2025 roku
- Rośnie liczba ojców korzystających z urlopów rodzicielskich
|
|
|
|
|
|
|
|