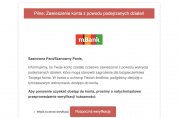Czy osoba aktualizująca system Windows do wersji 8.1 traci dostęp do funkcji odzyskiwania systemu? Pytali o to nasi Czytelnicy, więc poprosiliśmy firmę Microsoft o poradę w tej sprawie.

reklama
Niecałe dwa tygodnie temu do naszej redakcji zgłosił się Czytelnik, który dostrzegł problem z dostępem do funkcji odzyskiwania systemu w systemie Windows 8.1. Potrzebny jest do tego nośnik z Windows 8.1, a tego nośnika nie ma osoba, która aktualizowała system Windows 8.
Nasz Czytelnik skontaktował się z firmą Microsoft. Dowiedział się, że może najwyżej... kupić Windows 8.1.
Poprosiliśmy firmę Microsoft o wyjaśnienie, po czym odezwały się do nas inne osoby mające podobny problem. Dla tych osób mamy dobrą wiadomość - funkcja odzyskiwania systemu jest dostępna, także dla dystrybucji dostarczanych przez Sklep Windows. Poradę w tej sprawie przygotował dla Czytelników DI Marcin Klimowski z polskiego oddziału Microsoftu.
* * *
Funkcja odzyskiwania, a właściwie odświeżania systemu (Refresh) jest dostępna w Windows 8.1, również dla dystrybucji przez Sklep Windows. Aby z niej skorzystać, należy w pierwszej kolejności wykonać obraz systemu – to on będzie nośnikiem, który jest potrzebny do przeprowadzenia tej operacji.
Jak utworzyć obraz systemu? Po otworzeniu okna Command Prompt (Admin) z uprawnieniami administratora systemu należy wpisać za C:\WINDOWS\system32> następującą komendę: MKDIR C:\REFRESHIMAGE (C: można zastąpić symbolem innego nośnika, na którym chcemy zapisać plik) i wcisnąć Enter.
W ten sposób mamy utworzony katalog do zapisania pliku. Następnie należy wpisać i zatwierdzić klawiszem Enter komendę recimg -CreateImage C:\RefreshImage, po której obraz systemu zostanie utworzony i zapisany we wcześniej utworzonym katalogu. Gdy operacja zostanie zakończona, pojawi się potwierdzenie, a utworzony plik będzie domyślnym obrazem dla funkcji odzyskiwania systemu.
Aby z kolei przejść do tej operacji, należy z paska Charm Bar wybrać Setting, po czym umieszczoną na samym dole okna opcję zmiany ustawień PC, a następnie Update and Recovery. Po wybraniu ścieżki Recovery dojdziemy do ekranu wyboru opcji (Refresh, Reset i Advanced), na którym należy wybrać Get Started pod opcją Refresh your PC without affecting your files.
Następnie pojawi się ekran informujący o kolejnych krokach procesu, na którym należy wybrać Next (ekran ten nie pojawi się, jeśli użytkownik nie wykonał obrazu systemu – to wtedy pojawia się prośba o nośnik i bez niego nie można kontynuować). System wtedy wykonuje przywracanie do automatycznie wykrytego pliku z obrazem systemu. Wszystkie ustawienia i zainstalowane programy zostaną przywrócone do stanu, jaki został zapisany podczas tworzenia obrazu systemu.
Użytkownikom mogę zarekomendować regularne wykonywanie obrazu systemu, zwłaszcza gdy wprowadzają dużo zmian w ustawieniach, których nie chcieliby potem powtarzać.
Aktualności
|
Porady
|
Gościnnie
|
Katalog
Bukmacherzy
|
Sprawdź auto
|
Praca
biurowirtualnewarszawa.pl wirtualne biura w Śródmieściu Warszawy
Artykuł może w treści zawierać linki partnerów biznesowych
i afiliacyjne, dzięki którym serwis dostarcza darmowe treści.
*
Założyłem to konto, ale nie oszukiwałem - tłumaczy podejrzany. Prokurator uwierzył
|
|
|
|
|
|
|
|