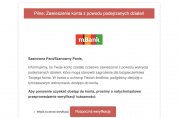W ostatnim odcinku cyklu o e-administracji opisywałem, w jaki sposób zacząć wysyłanie e-dokumentów do ZUS-u. Dziś przedstawię proces tworzenia i wysyłania dokumentu na przykładzie deklaracji ZUS DRA.

reklama
W poprzednich tekstach o e-administracji pisaliśmy, jak założyć działalność gospodarczą przez internet. Wspominaliśmy również o możliwości przesyłania e-dokumentów do ZUS z użyciem Profilu Zaufanego. Do tego trzeba się odpowiednio przygotować, ale jest to możliwe. W dzisiejszym odcinku chcę wam pokazać, jak wygląda wysyłanie przykładowego dokumentu do ZUS. Tym przykładowym dokumentem będzie deklaracja rozliczeniowa ZUS-DRA. Wypełnimy ją w taki sposób, jak w przypadku początkującego przedsiębiorcy korzystającego z tzw. małego ZUS-u.
Etap 1 - dodawanie dokumentu w e-Płatniku
Żeby wysłać dokument trzeba wejść w kartę e-Płatnik w PUE ZUS. Jeśli nie widzisz tej karty, to znaczy, że nie aktywowałeś aplikacji e-Płatnik (pisałem o tym w poprzednim tekście). Jeśli aktywowałeś aplikację, masz do niej dostęp, klikając w kartę "ePłatnik" zaznaczoną na pomarańczowo.
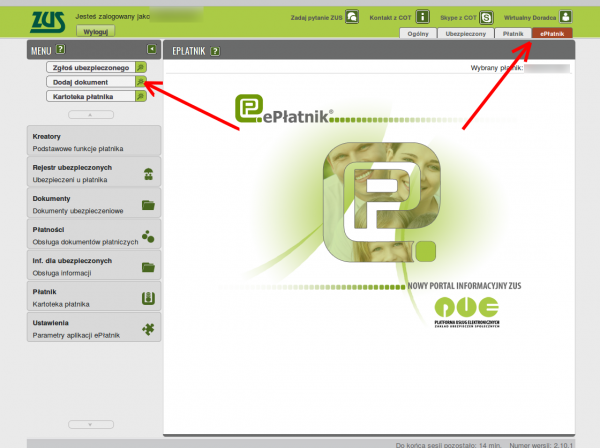
Klikamy w "Dodaj dokument" (opcja po lewej stronie). Naszym oczom ukazuje się tabelka z różnymi nazwami dokumentów (poniżej).
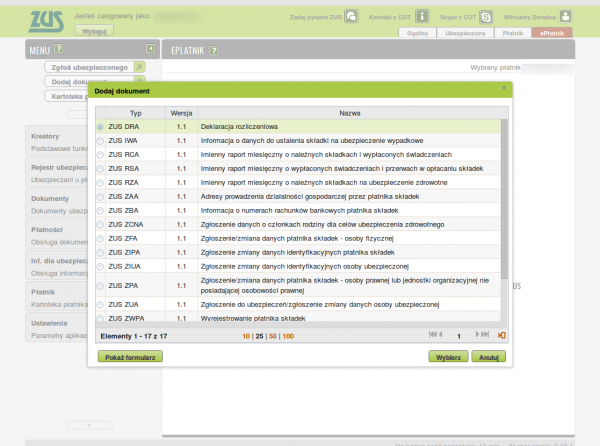
Wybieramy oczywiście ZUS DRA, bo ten dokument chcemy utworzyć i wysłać. Potwierdzamy wybór przyciskiem "Wybierz".
Pojawi się informacja o tym, że możemy utworzyć dokument "ręcznie" lub przy użyciu kreatora.
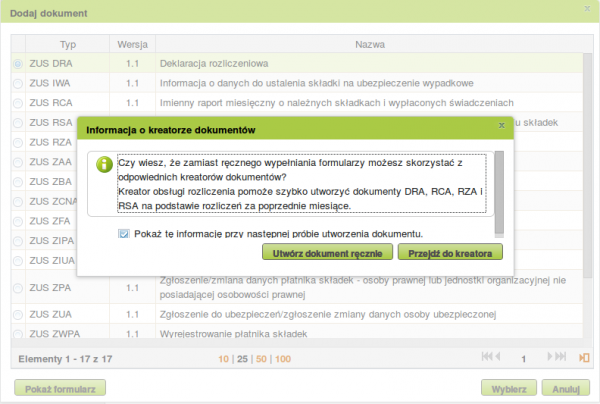
Kreator ZUS DRA
Oczywiście tworzenie dokumentu ręcznie wymaga znajomości formularza. Załóżmy, że nie znamy go dobrze i wybieramy kreator. Następne wyświetlone okno przywita nas w kreatorze i wyświetli dane płatnika. Na zrzucie poniżej te dane zostały zamazane.
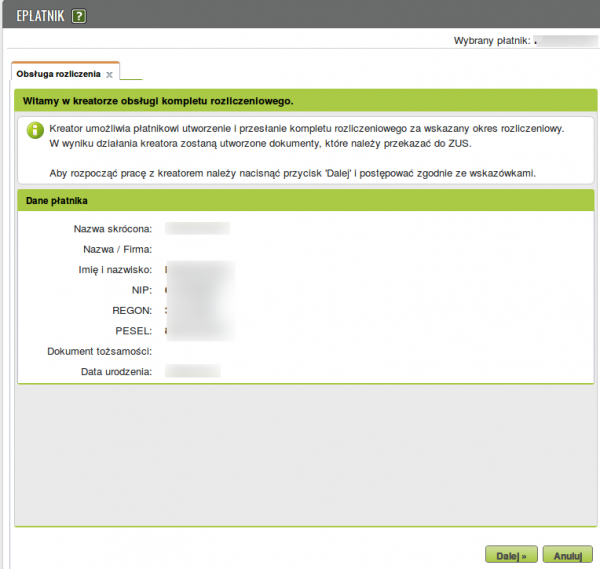
Przechodzimy dalej poprzez kliknięcie przycisku "Dalej" na dole strony.
Następny etap to "cel obsługi rozliczenia". Możemy stworzyć nowy komplet rozliczeniowy albo korektę. Możemy też stworzyć nowy komplet na podstawie danych z poprzedniego miesiąca.
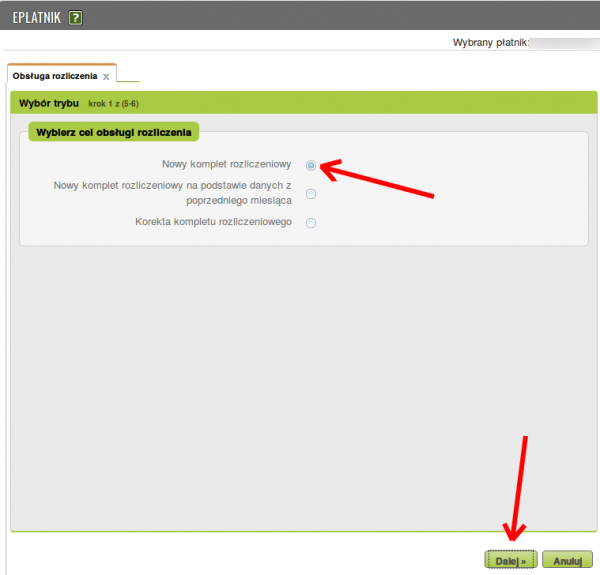
Załóżmy, że wybraliśmy nowy komplet. Klikamy "Dalej". Zobaczymy prosty formularz, w którym musimy wybrać przedział numerów deklaracji i termin przekazywania danych (w opisywanym przypadku będzie to do 10. każdego miesiąca). Trzeba też podać stopę procentową składek na ubezpieczenie wypadkowe.
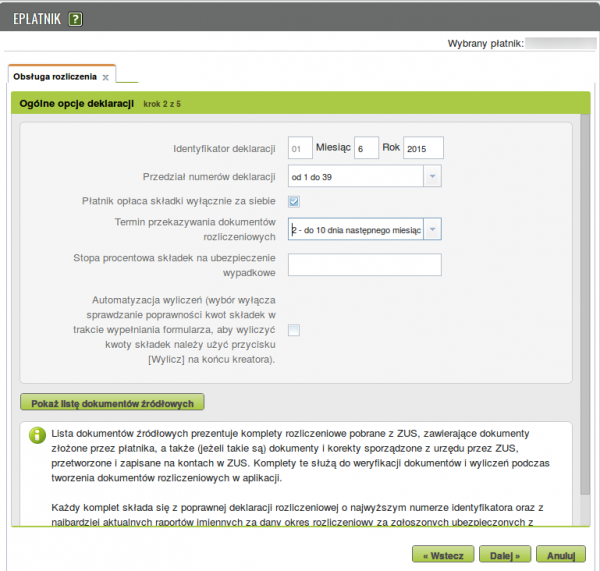
W przypadku naszego przykładowego przedsiębiorcy z "małym ZUS-em" stopa procentowa składek na ubezpieczenie wypadkowe będzie wynosić 1,8% (w formularzu wystarczy wpisać "1,8", czyli bez znaczka "%").
Następny etap to deklaracja dochodu. Trzeba wpisać odpowiednie wartości do formularza, ale można też wybrać opcję "Podstawy minimalne" i wówczas w pozostałych okienkach pojawią się wartości odpowiednie dla tych minimalnych podstaw.
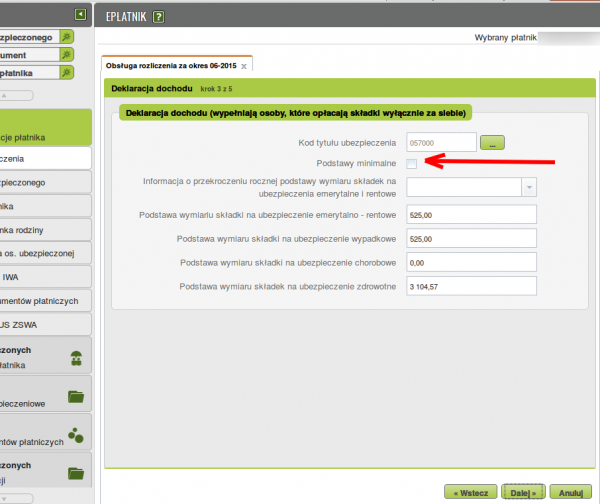
Po kliknięciu "Dalej" pojawi się okienko z pytaniem o to, czy naliczać składkę na Fundusz Pracy. W przypadku przedsiębiorcy z małym ZUS-em trzeba wybrać "Nie". Przechodzimy do zestawienia wszystkich informacji. W poszczególnych kartach są już wpisane należne składki i inne informacje.
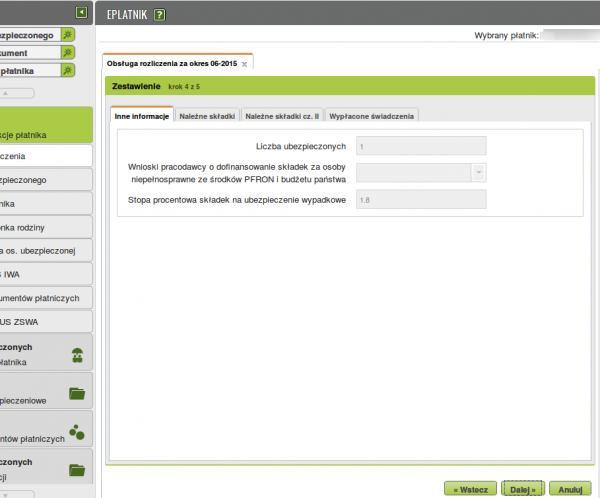
Oczywiście klikamy "Dalej". Ukaże się tabelka z dokumentami, jakie utworzyliśmy. W tej tabelce można zaznaczyć dokument (w tym przypadku ZUS DRA) i poddać go weryfikacji (służy do tego przycisk "Weryfikuj" na samym dole). Możemy też skorzystać z opcji "Wylicz", choć trzeba mieć na uwadze, że to spowoduje zastąpienie wprowadzonych już kwot kwotami wyliczonymi.
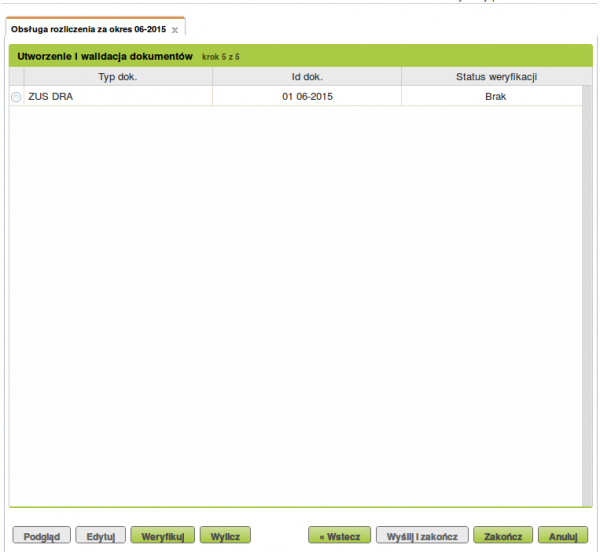
Podgląd i wysyłanie
Jeśli weryfikacja przebiegnie pomyślnie, możemy wyświetlić podgląd dokumentu. To pozwoli nam obejrzeć formularz i upewnić się, że wszystko jest jak należy. Na zrzucie poniżej zasłonięto dane osobowe.
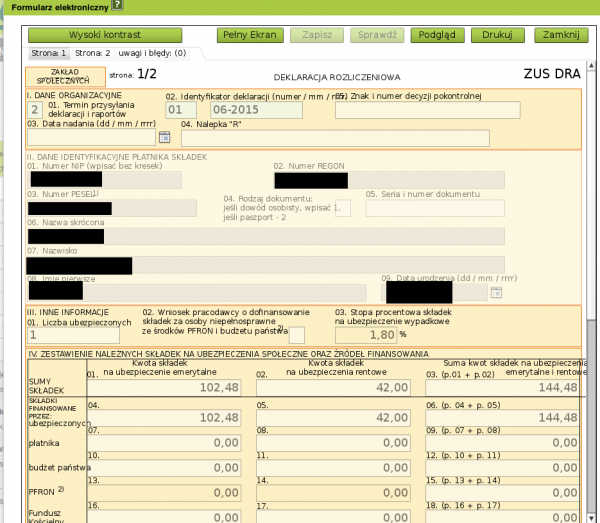
Wystarczy zamknąć podgląd i kliknąć przycisk "Wyślij i zakończ", aby wysłać dokument.
Oczywiście wysłanie nie nastąpi natychmiast. Jeśli jako metodę podpisywania wybraliście Profil Zaufany, otworzy się nowe okno przeglądarki, a w nim zobaczycie znajome okienko logowania do ePUAP. Trzeba przejść przez nieco uciążliwą procedurę wybierania podpisu, zatwierdzania go, wpisywania kodu przesłanego e-mailem... robiliście to zapewne nie raz.
Po przejściu tych wszystkich ePUAP-owych szykan powinniście dotrzeć do takiej informacji.
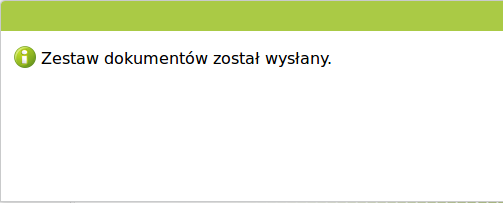
Jeśli to zobaczyliście, to możecie być pewni, że wasz dokument został wysłany. Dodatkowo możecie zajrzeć do karty "e-Płatnik". W menu po lewej stronie znajduje się pozycja "Dokumenty" i są tam również "Dokumenty wysłane". Powinniście tam zobaczyć wykaz wszystkich wysłanych przez was dokumentów, włącznie z datami utworzenia, datami wysłania i statusem weryfikacji. Można otworzyć podgląd każdego z tych dokumentów.
UWAGA: Możliwe, że na jakimś etapie nie wyświetliło Ci się to, co należy, albo miałeś problemy z weryfikacją. Prawdopodobnie pracowałeś z przeglądarką Chrome. Niestety korzystanie z PUE ZUS wymaga użycia innej przeglądarki. Ja używam do tego celu Firefoksa i u mnie działa.
Aktualności
|
Porady
|
Gościnnie
|
Katalog
Bukmacherzy
|
Sprawdź auto
|
Praca
biurowirtualnewarszawa.pl wirtualne biura w Śródmieściu Warszawy
Artykuł może w treści zawierać linki partnerów biznesowych
i afiliacyjne, dzięki którym serwis dostarcza darmowe treści.
*
Więcej w tym temacie:
- E-Doręczenia nie wykluczają nikogo. Nie masz skrzynki odbiorczej? Poczta wydrukuje i dostarczy Ci pismo
- Pełne ozusowanie umów cywilnoprawnych – 11 faktów i mitów, które warto znać, by wiedzieć, czy ministerstwo mówi prawdę
- e-Doręczenia już od 2025 roku
- Rośnie liczba ojców korzystających z urlopów rodzicielskich
|
|
|
|
|
|
|
|