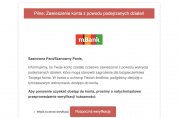mDokumenty - obecnie tylko mTożsamość, będąca cyfrową kopią dowodu osobistego - są na razie jeszcze ciekawostką techniczną, której daleko do powszechnego stosowania. Sądząc jednak po popularności rozwiązań mobilnych, nadejdzie i era mDokumentów. A sama instalacja i późniejsze korzystanie są proste.

reklama
mTożsamość - pierwsza usługa dostępna w mDokumentach - jest cyfrową kopią dowodu osobistego. Od zwykłego skanu różni ją to, że widoczne dane pobierane są z rejestru PESEL oraz Rejestru Dowodów Osobistych. Dane te w formie zaszyfrowanej przechowywane są na urządzeniu mobilnym.
Aplikacja nie jest dowodem osobistym i nie zastępuje dowodu osobistego , ale pozwala potwierdzać dane (imię, nazwisko, PESEL, wiek) w tzw. stosunkach prywatnych - stłuczka, wypożyczenie roweru, wynajem mieszkania. Nie można jej użyć w stosunkach z administracją publiczną (np. przy kontroli drogowej czy wizyty w urzędzie) ani przy przekraczaniu granic państw UE i strefy Schengen.
Można zarówno przekazać (i pozwolić zweryfikować) swoje dane, jak i sprawdzić dane drugiej strony. Aplikacja może być użyta, kiedy druga osoba:
- również ma na swoim telefonie aplikację mDokumenty lub
- korzysta z aplikacji mWeryfikator.
Aby zainstalować aplikację i potem z niej korzystać, trzeba mieć:
- telefon z systemem Android 6.0 lub nowszym albo iOS 11.0.3 (minimalny model telefonu - iPhone 5s) lub nowszej, wyposażony w aparat foto i Bluetooth;
- Profil Zaufany. Jeśli go nie masz, zobacz, jak założyć profil zaufany z wizytą w urzędzie i jak założyć profil zaufany przez bankowość elektroniczną;
- ważny dowód osobisty. Nie można korzystać z mTożsamości, jeśli zwykły dowód jest nieważny — na przykład został zastrzeżony.
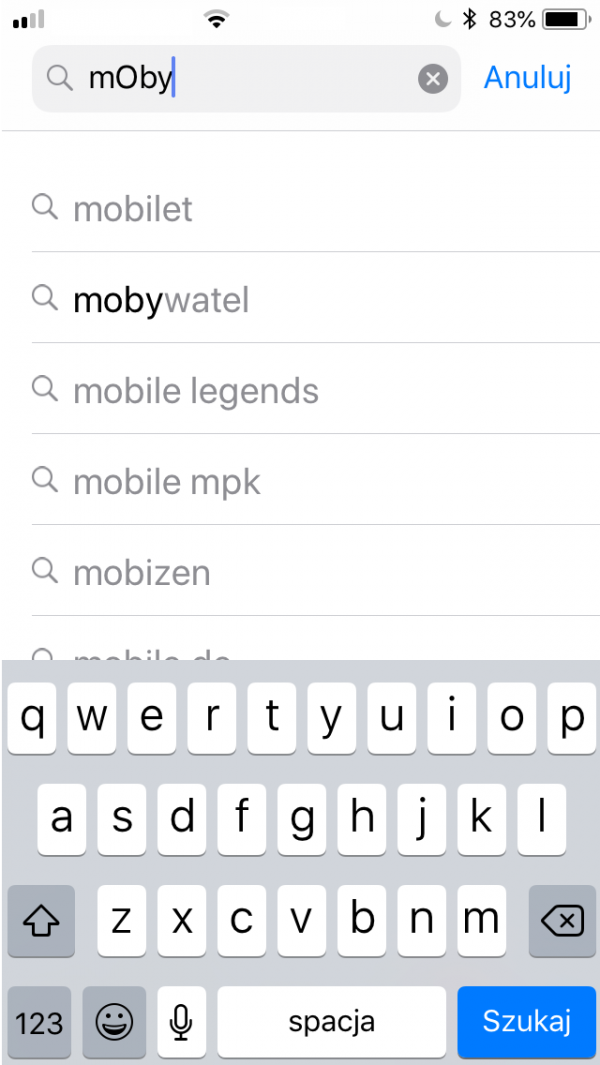
2. Pobierz aplikację. Pamiętaj, że do jej aktywacji potrzebujesz profilu zaufanego!
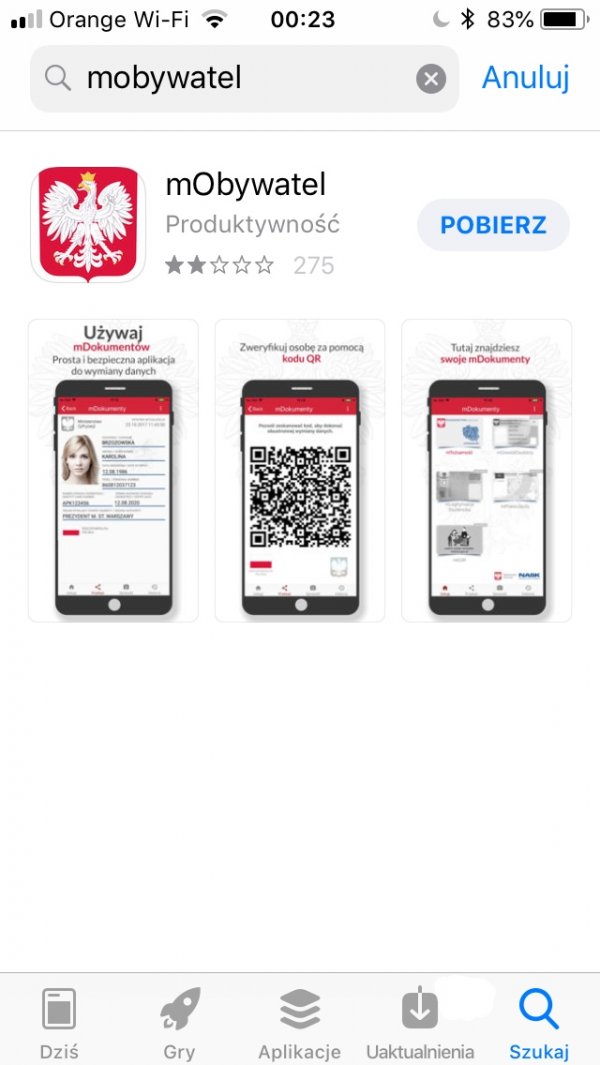
3. Otwórz pobraną aplikację.

4. Po otwarciu aplikacji trzeba będzie zalogować się za pomocą Profilu Zaufanego (jeśli go nie masz, zobacz, jak założyć profil zaufany z wizytą w urzędzie i jak założyć profil zaufany przez bankowość elektroniczną).

5. Po podpisaniu się profilem zaufanym, czas na zapoznanie się z regulaminem. Jego zaakceptowanie to warunek aktywowania aplikacji.
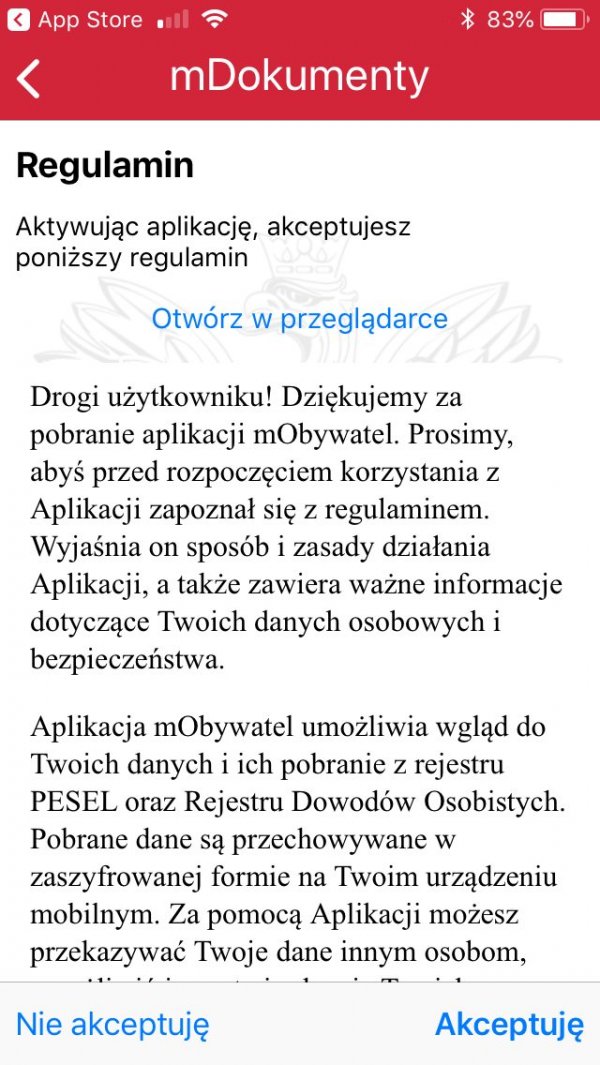
Warto przejrzeć regulamin, ponieważ są w nim przypomniane także praktyczne korzystania z mDokumentów. Szczególnie należy zapamiętać, że mTożsamość nie zastępuje dowodu osobistego.

6. Nie obejdzie się też bez zgody na przetwarzanie danych (administratorem jest Ministerstwo Cyfryzacji).

7. Aplikacja będzie wymagała logowania przed skorzystaniem z niej. Teraz jest pora na ustawienie hasła. Musi ono mieć co najmniej 8 znaków i zawierać dużą literę, małą literę, cyfrę i znak specjalny.
Uwaga! Zapomnianego hasła nie można odzyskać. Użytkownik, który zapomni hasła, traci dostęp do aplikacji.
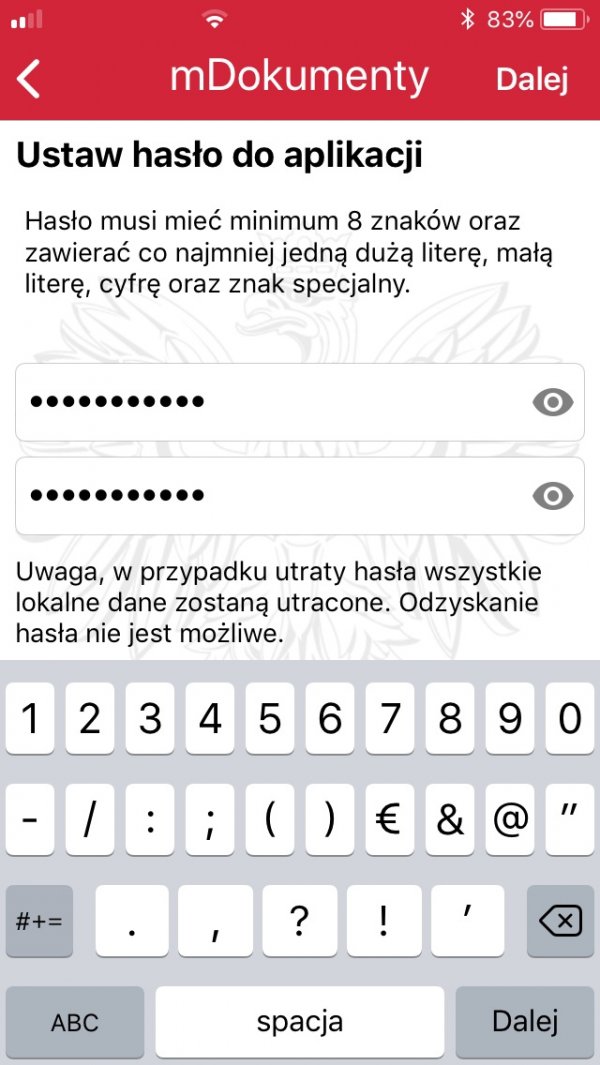
8. Czas na określenie nazwy urządzenia. To także ważny moment - w razie straty telefonu wykorzystanie unikatowej nazwy pozwoli zastrzec aplikację, by nie mógł z niej skorzystać nikt niepowołany.
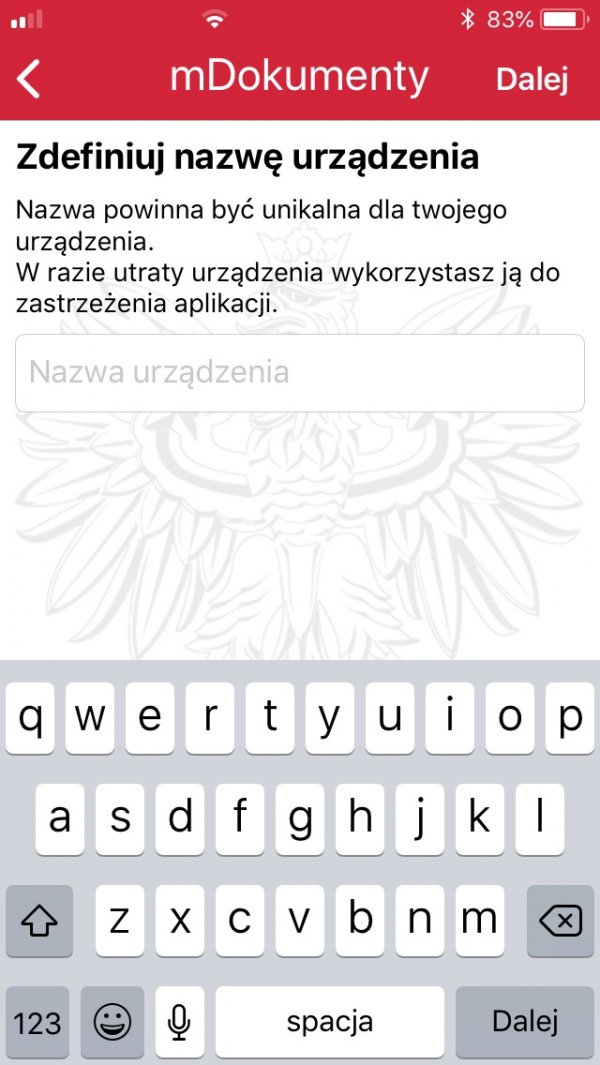
9. Instalacja aplikacji wymaga autoryzacji za pomocą otrzymanego na telefon kodu SMSowego. Trzeba wpisać go w odpowiednią rubrykę na ekranie.
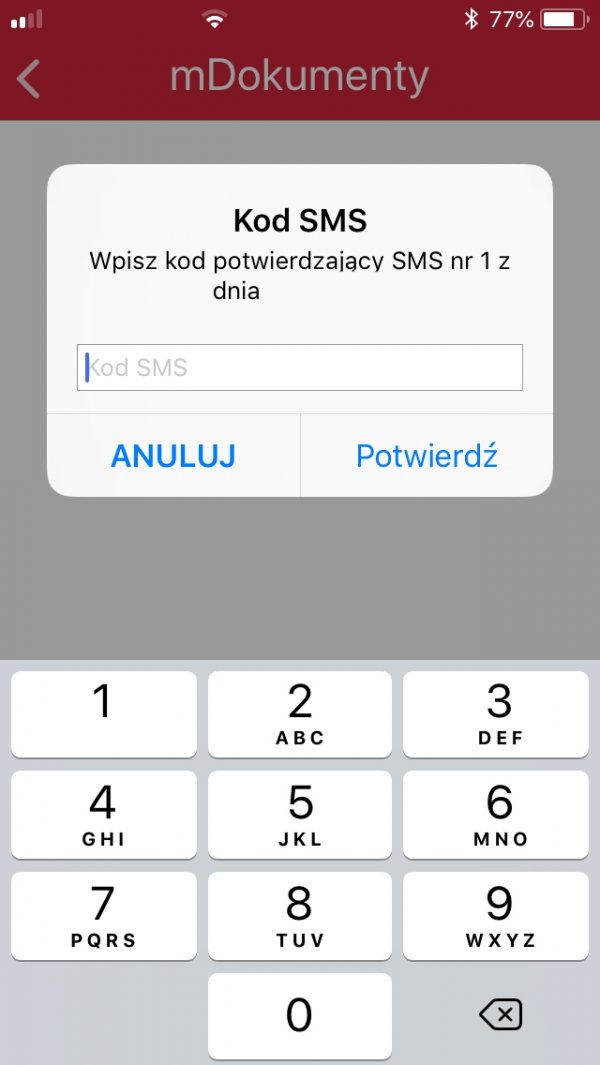
10. Gotowe! Już widać okienko z dostępnymi usługami. Na razie aktywna jest mTożsamość. W fazie testów są mLegitymacja szkolna i mLegitymacja studencka.
Przeczytaj o harmonogramie wprowadzania mDokumentów.
Przeczytaj o pilotażu mLegitymacji.

11. Ważne elementy prawidłowej mTożsamości:
- kolorowy, aktywny hologram (godło Polski) na górze;
- element dynamiczny (pulsująca flaga Polski) na dole;
- znak wodny (godło);
- data ostatniej aktualizacji - zaraz po instalacji będzie to data instalacji :-).
Funkcja "Przekaż" wyświetla QR Code, który druga osoba odczytuje swoim smartfonem.
Funkcja "Sprawdź" pozwala odczytać dane wyświetlone w formie QR Code na ekranie smartfonu drugiej osoby.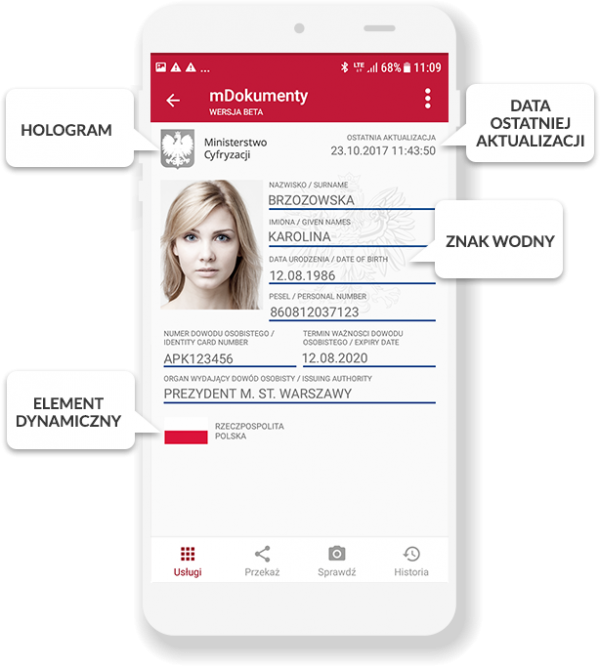
Aktualności
|
Porady
|
Gościnnie
|
Katalog
Bukmacherzy
|
Sprawdź auto
|
Praca
biurowirtualnewarszawa.pl wirtualne biura w Śródmieściu Warszawy
Artykuł może w treści zawierać linki partnerów biznesowych
i afiliacyjne, dzięki którym serwis dostarcza darmowe treści.
*
Więcej w tym temacie:
|
|
|
|
|
|
|
|